Spracovanie údajov 1
Formátovanie tabuliek 1
Vzorce a funkcie 1
Zoraďovanie údajov
Užitočným nástrojom v Exceli je zoraďovanie údajov, ktorým môžeme zoraďovať záznamy v tabuľke, aby sme ich mali usporiadané podľa nejakého poľa (stĺpca). Údaje najčastejšie zoraďujeme 2 spôsobmi:
- Vzostupne – čísla od najmenšieho po najväčšie, texty podľa abecedy od A po Z, dátumy od najstaršieho po najnovší.
- Zostupne – opak vzostupného.
Nižšie v lekcii si ukážeme aj zoraďovanie podľa vlastného zoznamu.
Základné zoraďovanie
Najrýchlejšie zoraďovanie realizujeme nasledovným postupom:
- Označíme ľubovoľnú hodnotu v poli (stĺpci), ktorý chceme zoradiť.
- Na karte Domov vyberieme príkaz Zoradiť a filtrovať (obrázok 1) a zo zobrazenej ponuky vyberieme spôsob zoradenia (obrázok 2).

Obrázok 1 Príkaz Zoradiť a filtrovať
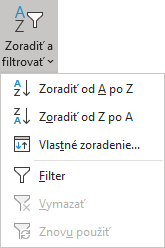
Obrázok 2 Ponuka Zoradiť a filtrovať
Prvé dva príkazy v ponuke na obrázku 2 môžu mať rôzne popisy aj keď majú stále rovnaký význam. Popis Zoradiť od A po Z (od Z po A) sa zobrazuje pri textových hodnotách. Napríklad pri číselných hodnotách sa zobrazí Zoradiť od najmenšieho po najväčšie.
Pri zoraďovaní označujeme len jednu bunku alebo celú tabuľku. Pri označenej celej tabuľke určujeme pomocou aktívnej bunky, ktorý stĺpec budeme zoraďovať. Na obrázku 3 je aktívnou bunkou bunka A1. Aktívnu bunku vo vyznačenej oblasti môžeme posúvať klávesami:
- Enter – posun o bunku nižšie
- Tab – posun o bunku doprava
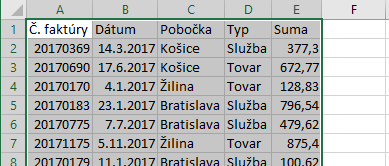
Obrázok 3 Aktívna bunka A1 vo vyznačenej oblasti
Pri zoraďovaní sa pochopiteľne musia posúvať celé záznamy (riadky), aby sedeli správne údaje a práve vyznačenie jedného stĺpca, alebo označení časti tabuľky môže dôjsť k pomiešaniu údajov v záznamoch.
Vlastné zoradenie
Okrem rýchleho zoradenia môžeme použiť aj “Vlastné zoradenie…”, ktoré nájdeme ako 3. voľbu v ponuke na obrázku 2. Po kliknutí sa zobrazí okno na obrázku 4. V porovnaní s jednoduchým zoraďovaním máme k dispozícii rôzne nastavenia.
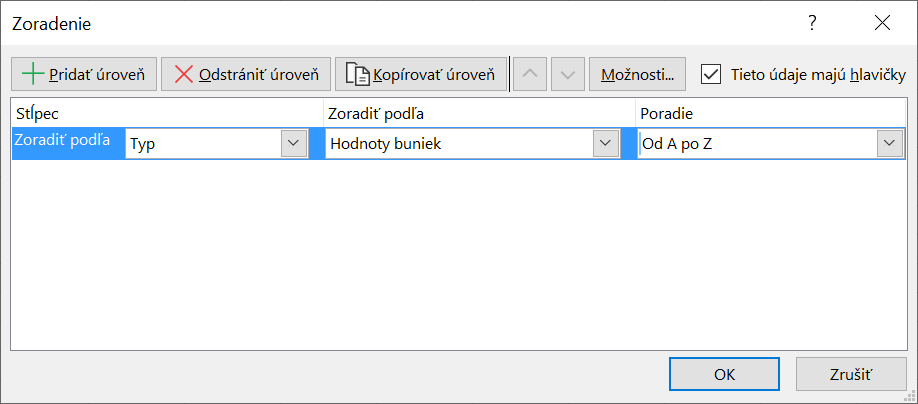
Obrázok 4 Okno Zoradenie
Úrovne zoraďovania
Príkazom Pridať úroveň
![]()
nastavujeme zoraďovanie pre viac stĺpcov súčasne. Pri nastavení viacerých stĺpcov na zoraďovanie musíme určiť správne prioritu zoraďovania, pomocou nastavenia “Zoradiť podľa” kde uvedieme zoraďované stĺpce, prípadne môžeme meniť poradie pomocou šipiek
![]() .
.
V tabuľke zoradenej na obrázku 5 sme použili nastavenia z obrázka 6. Hlavné zoradenie je nastavené podľa pobočky a vedľajšie podľa sumy, tzn. najskôr sa zoradili všetky záznamy na základe pobočky a pre jednotlivé pobočky sa zoradili záznamy na základe sumy. Dobre je to vidieť v 7. riadku kde je suma 796,54, ale v ďalšom riadku je iba 132,45, pretože začína nová pobočka. Ak by sme zamenili poradie zoraďovania, najskôr podľa sumy a potom pobočky, tak by druhá úroveň zoraďovania nemala zmysel, pretože sa nenachádzajú rovnaké hodnoty v stĺpci suma. Takto sa dá zoraďovať podľa 3 prípadne väčšieho počtu stĺpcov.
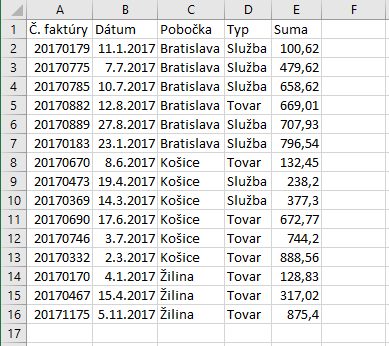
Obrázok 5 Výsledok zoradenia
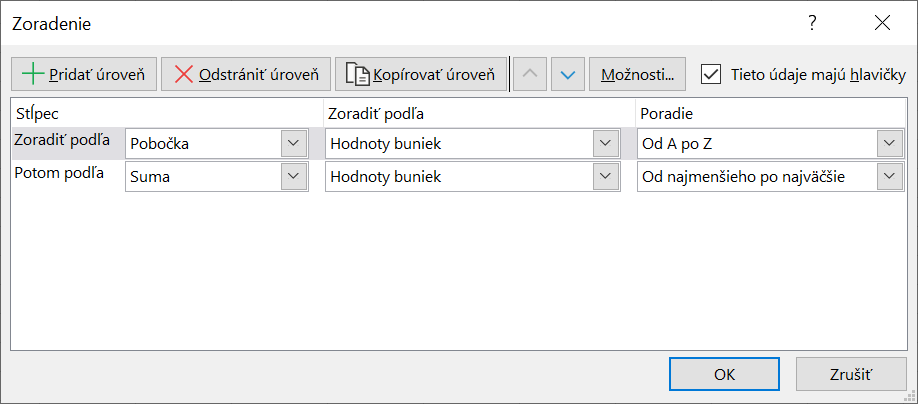
Obrázok 6 Nastavenie zoradenia k tabuľke na obrázku 5
Okrem pridávania ďalších úrovní ich môžeme odstraňovať alebo kopírovať.
Zoraďovanie stĺpcov a hlavička tabuľky
Príkazom
![]()
z obrázka 6 zobrazíme ďalšie nastavenia v okne na obrázku 7. Môžeme nastaviť či majú byť rozlišované malé a veľké písmena a orientácia zoraďovania. Zmenou orientácie na “Zoradiť zľava doprava” vieme zoradiť stĺpce v tabuľke.

Obrázok 7 Ďalšie nastavenia zoradenia
Napravo od príkazu Možnosti je zaškrtávacie políčko “Tieto údaje majú hlavičku”, ktorým sa určuje či prvý riadok zoraďovanej oblasti je hlavička, alebo vypnutím tohoto nastavenia, je prvým záznamom. Rozlišujeme teda či sa má prvý riadok zoraďovať, alebo nie.
Zoradenie podľa a poradie
Pre jednotlivé úrovne zoraďovania vieme nastaviť podľa čoho sa majú stĺpce zoraďovať. Na výber máme 4 voľby:
- Hodnoty – používa sa vo veľkej väčšine prípadov a záznamy sa zoraďujú podľa hodnôt v bunkách.
- Farba bunky – zoradenie na základe výplne bunky, užitočné pri podmienenom formátovaní, alebo ak niekto menil výplň bunky.
- Farba písma – to isté ako farba bunky, len platné pre farbu písma.
- Ikona bunky – ikony k jednotlivým bunkám vieme priradiť pomocou podmieneného formátovania a ak majú bunky ikony, vieme ich na základe nich zoraďovať.
Posledným nastavením je poradie zoradenia a máme na výber 3 možnosti:
- Od A po Z – vzostupné zoraďovanie, popis tejto možnosti sa môže meniť na základe typu údajov v bunke.
- Od Z po A – zostupné zoraďovanie, popis tejto možnosti sa môže meniť na základe typu údajov v bunke.
- Vlastný zoznam – za určitých okolností nemusí vyhovovať vzostupné ani zostupné zoradenie, ale môžeme chcieť zoradiť údaje podľa vlastného zoznamu.
Príkladom pre zoradenie vlastným zoznamom by mohlo byť zoradenie zamestnancov na základe najvyššieho dosiahnutého vzdelania. Mohli by sme rozlišovať 4 úrovne základná škola, stredná škola bez maturity, stredná škola s maturitou a vysoká škola. Zoradením týchto hodnôt podľa abecedy by sme nedosiahli zoradenie podľa hodnoty vzdelania a preto je vhodné si vytvoriť vlastný zoznam. Postup pridania vlastného zoznamu je rovnaký ako bol uvedený v lekcii Automatické rady. Následne už len zvolíme či chceme zoradiť zamestnancov od najnižšieho vzdelania po najvyššie, alebo naopak.
