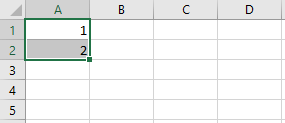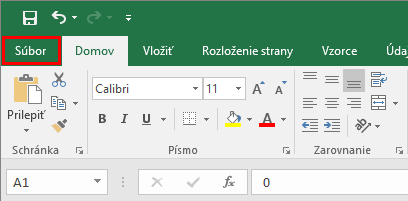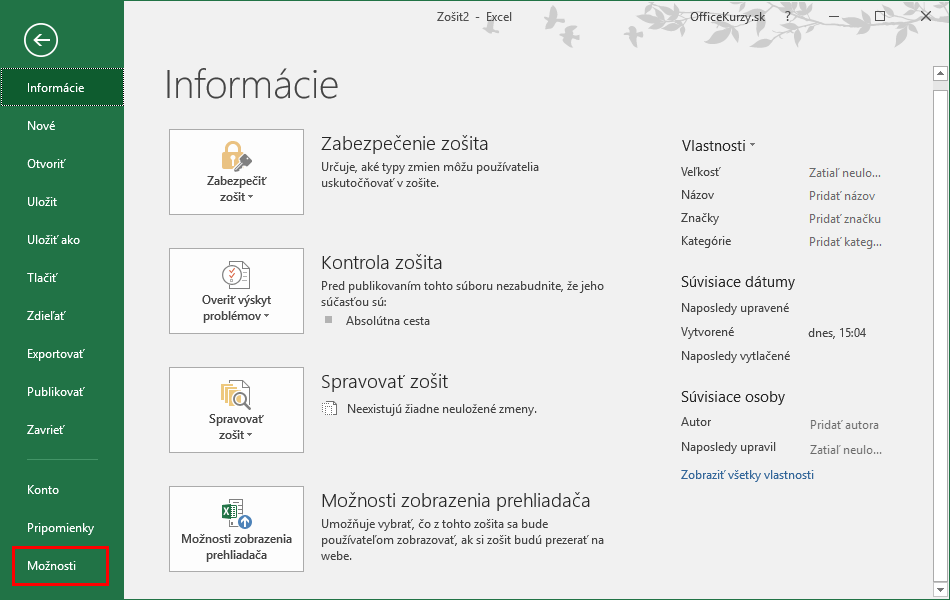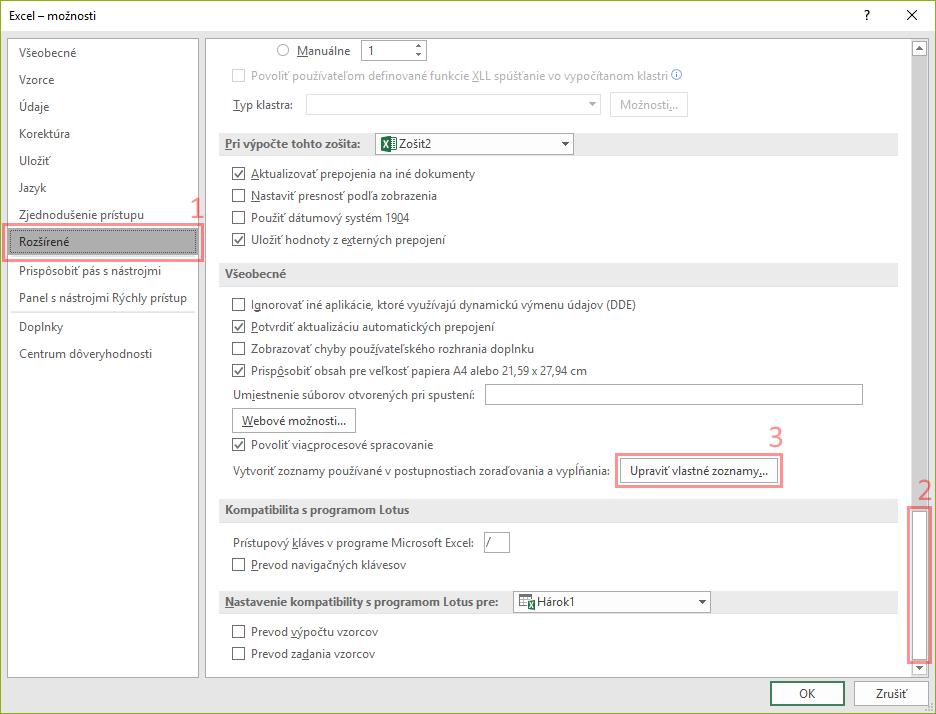Úvod do MS Excel
Prvá tabuľka
Práca s údajmi
Automatické rady
Automatickými radmi myslíme postupnosti, ktoré Excel dokáže vyplniť ak zadáme prvý člen postupnosti prípadne prvé dva člany. Mohli by sme chcieť vytvoriť postupnosť čísiel od 1 do 50 a pri manuálnom zadávaní by nám to trvalo relatívne dlho, preto je výhodnejšie použiť automatické rady.
Na úvod si ukážeme práve vytvorenie postupnosti “1, 2, 3, …”:
- Do susedných buniek zadáme čísla 1 a 2, následne obidve bunky označíme.

- Uchopíme označenú oblasť za pravý spodný roh a potiahneme nižšie. Postupnosť sa vytvorí až po miesto kde pustíme ľavé tlačidlo na myške.
Štandardne sa vytvára lineárny rad (nárast o tú istú hodnotu) a číslami 1 a 2 sme zadali rozdiel medzi jednotlivými členmi postupnosti, v tomto prípade 1. Zadaním prvých čísiel 4 a 9 by sa vytvoril rad “4, 9, 14, 19, 24, …”, zadaním 7 a 4 rad “7, 4, 1, -2, -5, …”. Vytváranie postupností funguje aj pre desatinné čísla.
Pomocou radov môžeme doplňovať napríklad mesiace a dni v týždni. Stačí zadať jeden mesiac alebo jeden deň v týždni, označenú hodnotu potiahnuť a do zvyšných buniek sa vyplnia ďalšie mesiace prípadne dni v týždni. Ďalšie typy na rôzne rady sa nachádzajú na obrázku 1. Zvýraznené hodnoty predstavujú pôvodne zadané členy postupnosti aby bolo jasné či treba vyplniť jeden alebo dva členy.
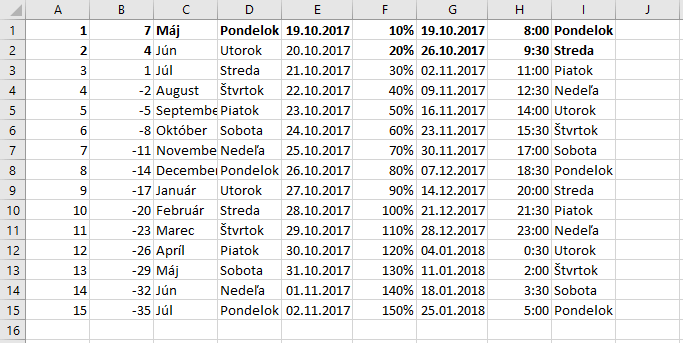
Obrázok 1 Typy na automatické rady
Zmena automatického vyplnenia
Niektoré typy radov umožňujú dodatočnú zmenu pomocou tlačidla “Možnosti automatického vyplnenia”
![]()
, ktoré sa zobrazí v pravom spodnom rohu radu ako na obrázku 2.
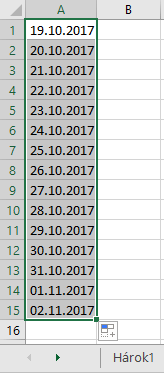
Obrázok 2 Dodatočné nastavenie pre rad
Využiť túto možnosť môžeme pri dátumoch a z ponuky máme na výber napríklad vyplnenie rokov, mesiacov a pracovných dní (obrázok 3). Pri pracovných dňoch sú vyradené len víkendové dni, tzn. štátne sviatky sa počítajú ako pracovné dni (Excel nepozná naše sviatky).
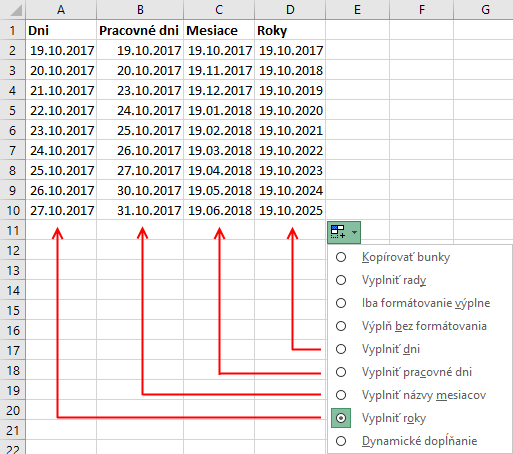
Obrázok 3 Vyplnenie dátumov
Nastavenie Vyplniť dni a Vyplniť pracovné dni nájdeme aj pri rade dni v týždni.
Okno Rady
Pri vypĺňaní radov môžeme použiť aj okno na obrázku 4 ku ktorému sa dostaneme nasledovným postupom:
- Zadáme prvý člen postupnosti.
- Označíme bunku s prvým členom postupnosti.
- Uchopíme pravý spodný roh označenej bunky pravým tlačidlom na myške a potiahneme.
- Po pustení pravé tlačidla myšky sa zobrazí kontextová ponuka, z ktorej vyberieme “Rady…”. Zobrazí sa okno na obrázku 4.
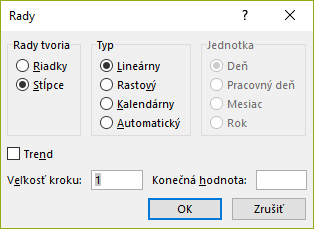
Obrázok 4 Okno Rady
Jednotlivé nastavenia:
- Rady tvoria – vo veľkej väčšine prípadov toto nastavenie nebude nutné meniť, či už budeme kopírovať rad do riadku alebo stĺpca, automaticky sa rozpozná správna voľba. Význam môže mať, ak vytvárame viac radov súčasne a vyznačená oblasť má viac riadkov a stĺpcov. V tomto prípade určíme či sa rady vytvoria v jednotlivých riadkoch, alebo stĺpcoch.
- Typ – Určujeme typ radu:
Lineárny vytvára rad s rovnakým prírastkom (1, 3, 5, 7, …).
Rastový vytvára rad s rovnakým násobkom (1, 3, 9, 27, …).
Kalendárny sa používa s dátumami, výberom sa sprístupní ponuka Jednotka.
Automatický vytvorí predvolený rad pre daný typ údajov. Pri tomto type sú ďalšie nastavenia nedostupné. - Jednotka – sprístupní sa len pri použití typu kalendárny rad. Význam jednotlivých volieb:
Deň – vytvorí postupnosť dní
Pracovný deň – vytvorí postupnosť dní, v ktorej nebudú zahrnuté iba víkendové dni.
Mesiac – vytvorí postupnosť toho istého dňa v rôznych mesiacoch (5.1.2017, 5.2.2017, 5.3.2017, …).
Rok – vytvorí postupnosť toho istého dňa a mesiaca v rôznych rokoch (5.1.2017, 5.1.2018, 5.1.2019, …). - Trend – odhadne požadovanú postupnosť, výhodné je zadať prvé dva členy postupnosti, kedy sa dá lepšie odhadnúť trend. V prípade použitia trendu sa dajú vybrať typy Lineárny a Rastový.
- Veľkosť kroku – v prípade typov Lineárny a Kalendárny určuje veľkosť prírastku jednotlivým členom a pre Rastový násobok.
- Konečná hodnota – Posledná hodnota, ktorú rad môže nadobudnúť. Pri tvorbe radu 0, 5, 10, 15, … môžeme zadať konečnú hodnotu 30 a aj keby sme pravým tlačidlom vyhradili oveľa viac priestoru pre rad samotný rad sa skopíruje len do hodnoty 30.
Výhodné môže byť použiť okno Rady ak označíme jeden člen postupnosti, klikneme na príkaz Vyplniť a vyberieme Rady… (obrázok 5). Keďže je vybraná len 1 bunka, tak má zmysel nastaviť či chceme rad vyplniť do stĺpca a riadku, zadať konečnú hodnotu. Dobre sa takto zadávajú veľmi rozsiahle rady, alebo kalendárne rady s konečnou hodnotou.
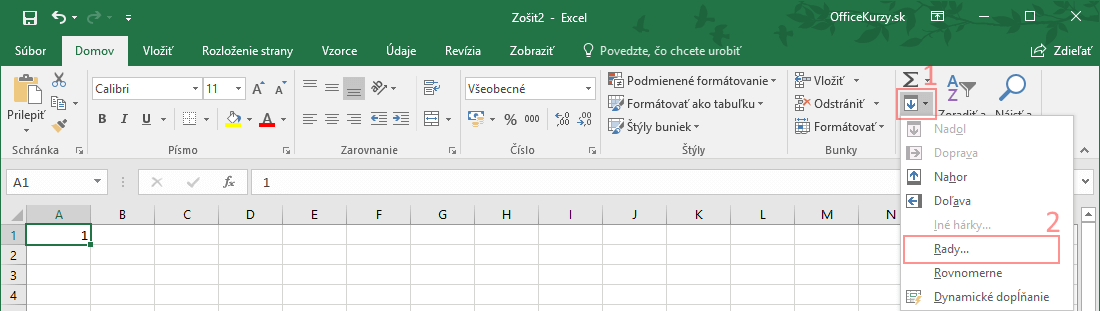
Obrázok 5 Príkaz Vyplniť -> Rady…
Vlastné zoznamy (rady)
Excel obsahuje vlastné zoznamy, ktoré sa dajú využiť rôznymi spôsobmi. Typické zoznamy sú názvy dní v týždni a názvy mesiacov. Vďaka týmto zoznamom vieme vytvárať niektoré typy radov. Niektoré zoznamy sú súčasťou Excelu od začiatku a ďalšie si môžeme doplniť.
Doplnenie vlastného zoznamu:
- Klikneme na príkaz Súbor

- V zobrazenej ponuke (Backstage) Klikneme na príkaz Možnosti

- V okne Excel – možnosti klikneme na Rozšírené a v spodnej časti nastavení vyberieme Upraviť vlastné zoznamy…

Zobrazí sa okno na obrázku 6, v ktorom vidíme preddefinované zoznamy a možnosť vytvoriť si vlastný zoznam. Pri vytvorení vlastného zoznamu vyberieme Nový zoznam a v časti okna Položky zoznamu zadáme jednotlivé položky. Položky je vhodné oddeľovať Enterom. Takto vytvorený zoznam vieme použiť pri vypĺňaní radov, stačí uviesť ľubovoľnú položku zoznamu a kopírovať.
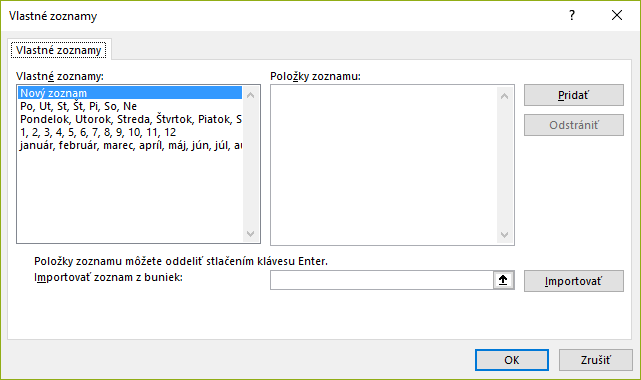
Obrázok 6 Vlastné zoznamy
Takto by sme mohli vytvoriť zoznam Anglických mesiacov ak používame slovenskú verziu Excelu, prípadne naopak, zoznam slovenských mesiacov v Anglickej verzii.