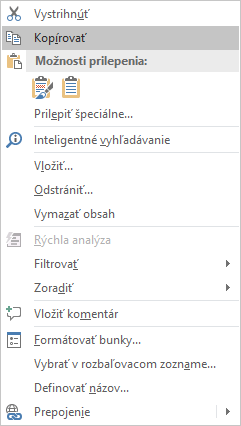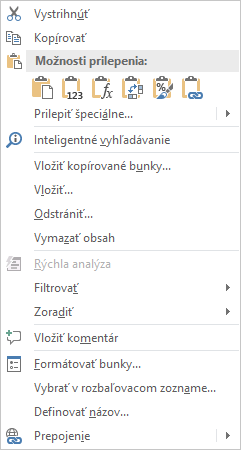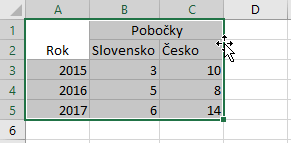Úvod do MS Excel
Prvá tabuľka
Práca s údajmi
Kopírovanie 1
Pomerne často je nutné skopírovať tabuľku, časť tabuľky prípadne iné údaje a objekty z jedného miesta na druhé v zošite. Hneď na začiatku treba rozlišovať medzi operáciami:
- Vystrihnúť – z pôvodného miesta údaje alebo objekty, ktoré vystrihujeme zmiznú po prilepení
- Kopírovať – údaje alebo objekty, ktoré kopírujeme po prilepení zostanú na pôvodnom mieste a zobrazia sa aj na novom
Ďalej v tejto lekcii budú zobrazené obidve varianty.
Základné kopírovanie
Pri kopírovaní je dôležité najskôr určiť čo chceme kopírovať a následne vybrať miesto prilepenia. Ukážeme si rôzne postupy na kopírovanie:
- Označíme oblasť alebo objekt, ktorý chceme kopírovať a použijeme klávesovú skratku Ctrl + C. Pre vystrihnutie by sme použili Ctrl + X
- Klikneme na miesto kde chceme údaje alebo oblasť prilepiť a použijeme klávesovú skratku Ctrl + V.
- Označíme oblasť alebo objekt, ktorý chceme kopírovať a na označenú oblasť klikneme pravým tlačidlom na myške. V zobrazenej kontextovej ponuke vyberieme príkaz kopírovať (obrázok 1).

Obrázok 1 Príkaz Kopírovať - Klikneme na bunku kde chceme prilepovať pravým tlačidlom na myške a z kontextovej ponuky (obrázok 2) vyberieme ikonku prilepiť (pod textom Možnosti prilepenia:)

Na obrázku 2 môžeme vidieť, že možností na prilepenie je viac. Vysvetlené budú nižšie v tejto lekcii.

Obrázok 2 Príkazy prilepiť
- Označíme oblasť alebo objekt, ktorý chceme kopírovať a uchopíme označenú oblasť za ktorúkoľvek hranu ľavým tlačidlom na myške (obrázok 3) okrem pravého spodného rohu.

Obrázok 3 Uchopenie oblasti za hranu - Oblasť môžeme presunúť na iné miesto, pustením ľavého tlačidla na myške sa oblasť premiestni (vystrihne). Pre kopírovanie stačí podržať Ctrl.
O tom či kopírujeme alebo vystrihujeme nás informuje aj kurzor. Pri premiestňovaní (vystrihovaní) sa zobrazí následovný kurzor
![]()
a pri kopírovaní oblasti sa zobrazí
![]()
Pre všetky uvedené postupy platí, že pri prilepovaní stačí označiť len jednu bunku a následne prilepiť, tzn. nemusíme označovať rovnakú oblasť ako kopírujeme/vystrihujeme.
Rozšírené možnosti kopírovania
Základným kopírovaním (napr. Ctrl + C a Ctrl + V) sa na nové miesto prilepí všetko okrem šírky stĺpcov. Nie vždy však musí takýto spôsob kopírovania vyhovovať a preto Excel ponúka rôzne možnosti prilepenia kopírovanej oblasti. Bude nás hlavne zaujímať ponuka na obrázku 4. Za malú nevýhodu tejto ponuky by sme mohli považovať, že z ikoniek v ponuke nemusí byť hneď jasné čo daná možnosť znamená. Ukázaním na možnosť sa zobrazí krátky popis a ukážka prilepenia v mieste bunkového kurzora.
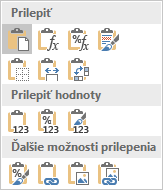
Obrázok 4 Rôzne možnosti prilepenia
K ponuke na obrázku 4 sa môžeme dostať nasledovnými postupmi:
Použitím kopírovania cez Ctrl + C a Ctrl + V, prípadne iným postupom spomenutým v základnom kopírovaní.
Po prilepení nám Excel umožňuje dodatočne zmeniť spôsob prilepenia pomocou tlačidla
![]()
, ktoré za zobrazí pri ľavom spodnom rohu prilepenej oblasti.
Prilepovaním kopírovanej oblasti cez pravé tlačidlo na myške. V kontextovej ponuke treba ukázať kurzorom na možnosť “Prilepiť špeciálne…” a zobrazí sa ďalšia časť ponuky (Obrázok 5).
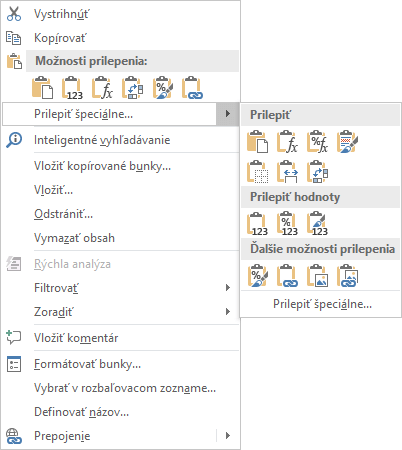
Obrázok 5 Prilepenie cez kontextovú ponuku
Pri prilepovaní kliknúť na spodnú časť príkazu Prilepiť na karte Domov (obrázok 6).
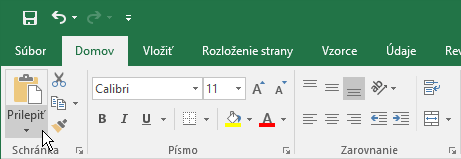
Obrázok 6 Príkaz prilepiť na karte Domov
Pre všetky vyššie spomenuté postupy je nutné najskôr nejakú oblasť začať kopírovať.
Väčšina spôsobov prilepenia na obrázku 4 sa nachádza aj v ponuke “Prilepiť špeciálne…”, ktorá bude podrobnejšie rozobraná nižšie. Za pozornosť však stojí príkaz nižšie.
![]()
Z pôvodnej oblasti skopírujeme všetko vrátane šírky stĺpcov.
Kopírovanie cez ponuku “Prilepiť špeciálne…”
K ponuke sa môžeme dostať nasledovnými postupmi:
Klávesovou skratkou Ctrl + Alt + V.
Prilepovaním kopírovanej oblasti cez pravé tlačidlo na myške. V kontextovej ponuke treba ukázať kurzorom na možnosť “Prilepiť špeciálne…” a potom vybrať “Prilepiť špeciálne…” zo spodnej časti podponuky (obrázok 7).
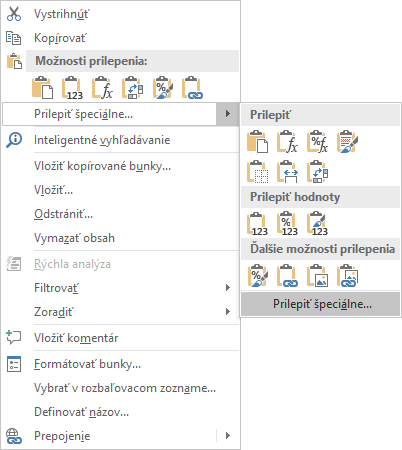
Obrázok 7 Prilepiť špeciálne v kontextovej ponuke
Pri prilepovaní kliknúť na spodnú časť príkazu Prilepiť na karte Domov (obrázok 8). V zobrazenej podponuke vybrať Prilepiť špeciálne…
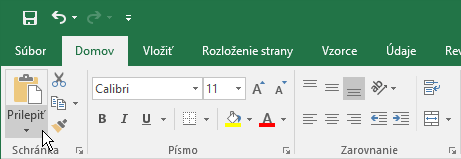
Obrázok 8 Prilepiť špeciálne na karte Domov
Pre všetky vyššie spomenuté postupy je nutné najskôr nejakú oblasť začať kopírovať. Následne sa zobrazí okno na obrázku 9.
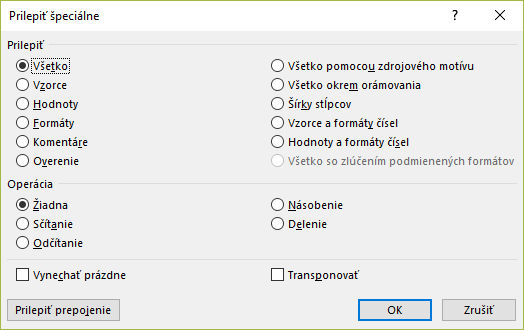
Obrázok 9 Okno Prilepiť špeciálne
Niektoré možnosti z okna na obrázku 9:
- Všetko – skopíruje sa všetko okrem šírky stĺpcov.
- Vzorce – skopíruje vzorce, funkcie ale aj akýkoľvek iný obsah bez formátovania.
- Hodnoty – skopíruje akýkoľvek obsah avšak vzorce a funkcie nebudú v prilepenej časti funkčné, pretože sa prevezme iba výsledok. Túto možnosť je vhodné využiť ak súčasťou kopírovanej oblasti sú vzorce alebo funkcie, ale nie bunky, ktoré vstupujú do týchto vzorcov a funkcií.
- Formáty – skopírujú sa len formáty bez obsahu v bunkách.
- Všetko okrem orámovania – rovnaký význam ako Všetko len bez orámovania.
- Šírky stĺpcov – skopírujú sa len šírky stĺpcov.
- Vzorce a formáty čísiel – rovnaký význam ako Vzorce len sa pridajú formáty čísiel.
- Hodnoty a formáty čísiel – rovnaký význam ako Hodnoty len sa pridajú formáty čísiel.
- Operácie Sčítanie, Odčítanie, Násobenie a Delenie – vykonáme danú operáciu medzi číslami z kopírovanej oblasti a oblasti, v ktorej budeme prilepovať. Ak by sme na obrázku 10 kopírovali oblasť A1:A3 do oblasti C1:C3 a zvolili by sme Odčítavanie, výslednými hodnotami v oblasti C1:C3 by boli 1, 5 a -14. Hodnoty z kopírovanej oblasti sa odpočítajú od hodnôt v oblasti na prilepenie, obdobne to funguje aj pre ďalšie operácie.
- Transponovať – vymení riadky za stĺpce a stĺpce za riadky.
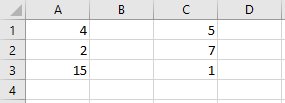
Obrázok 10
Jednotlivé možnosti, ktoré sú oddelené vodorovnou čiarou môžeme kombinovať, tzn. v ponuke na obrázku 9 by sme mohli zvoliť súčasne napríklad prilepiť Hodnoty, Sčítanie a Transponovať.