Úvod do MS Excel
Prvá tabuľka
Práca s údajmi
Formátovanie buniek
Formátovaním môžeme hlavne meniť vzhľad obsahu v bunke, prípadne samotnej bunky. Ešte predtým ako začneme meniť akékoľvek nastavenia je najskôr nutné označiť bunku alebo bunky, pre ktoré chceme meniť nastavenia. Označovanie bolo vysvetlené v lekcii Práca s bunkami a Pracovným priestorom.
V tejto lekcii budú vysvetlené niektoré príkazy zo skupín Písmo a Zarovnanie (Obrázok 1).
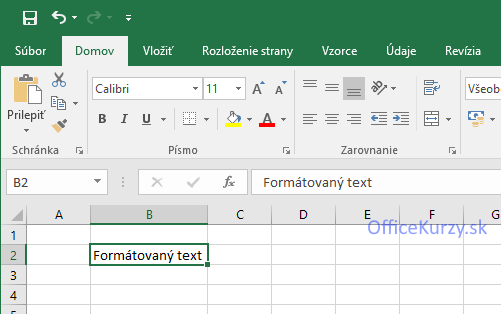
Obrázok 1 Výrez Excelu so skupinami príkazov Písmo a Zarovnanie
Príkazy s väčším množstvom volieb
Niektoré príkazy fungujú ako prepínače, tzn. že ich iba zapneme alebo vypneme (napr. tučné písmo). Pokiaľ sa k danému príkazu vzťahuje viac možností, zobrazuje sa pri niektorých šipka smerujúca dole. Ako príklad nám poslúži príkaz farba písma, zobrazený nižšie:
![]()
Takýto príkaz sa skladá z 2 častí, na ľavej strane samotný príkaz a na pravej šipka. Kliknutím na šipku sa rozbalí ponuka s viacerými možnosťami, pri tomto príkaze paleta farieb ako vidíme na obrázku 2. Kliknutím na A (ľavá časť príkazu) by sa okamžite zmenila farba textu na červenú. Väčšinou si príkaz pamätá poslednú zvolenú možnosť, tzn. že ak by sme si vybrali modrú farbu tak sa zmení aj obdĺžnik pod A na modrý v príkaze a ďalej by sme nemuseli vyberať modrú farbu z palety farieb, ale stačilo by použiť ľavú časť príkazu. Výberom inej farby z palety by sa zase zmenila farba pod A.

Obrázok 2 Paleta farieb zobrazená po kliknutí na šipku
Skupina príkazov Písmo
Všetky príkazy v skupine Písmo (Obrázok 3) ovplyvňujú vzhľad písma, jedinú výnimku tvorí príkaz orámovanie. V pravej spodnej časti je príkaz, ktorým môžeme zobraziť rozšírenú ponuku ![]() .
.
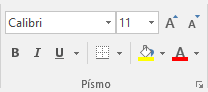
Obrázok 3 Skupina príkazov Písmo
![]()
Príkaz na zmenu typu písma. Kliknutím na šipku vpravo sa zobrazí kompletný zoznam typov písiem. Zoznam obsahuje názvy jednotlivých typov písiem a názov zároveň slúži ako ukážka písma. Zmeniť písmo môžeme aj prepísaním pôvodného názvu, zadaním prvého písmena sa zobrazí návrh celého názvu, pokiaľ to nie je nami požadovaný názov pokračujeme v zadávaní.
![]()
Príkaz na zmenu veľkosti písma, momentálne je zobrazená aktuálna veľkosť písma. Kliknutím na šipku vpravo sa zobrazí ponuka rôznych veľkostí písma. V ponuke nájdeme typické veľkosti od 8 do 72. Ak by sme chceli použiť veľkosť pod 8 prípadne nad 72 alebo nejakú medzi týmito hodnotami, ktorá sa v ponuke nenachádza, museli by sme prepísať číslo na nami požadované.
![]()
Pomocou týchto príkazov môžeme takisto zmenšovať prípadne zväčšovať veľkosť písma. Písmo sa mení v rozmedzí hodnôt v ponuke príkazu vyššie.
![]()
Trojica príkazov:
B – tučný text
I – kurzíva (naklonené písmo)
U – podčiarknutie textu, kliknutím na šipku sa zobrazia rôzne typy podčiarknutia
Všetky 3 príkazy fungujú ako prepínače.
![]()
Príkaz na zmenu farby výplne bunky. Šipka ponúka paletu farieb a pruh označuje poslednú zvolenú farbu. Kliknutím na ľavú časť príkazu použijeme farbu, ktorá je zvýraznená na pruhu.
![]()
Príkaz na zmenu farby písma. Šipkou rozbalíme paletu farieb, pruh označuje poslednú použitú farbu. Kliknutím na ľavú časť príkazu použijeme farbu, ktorá je zvýraznená na pruhu.
Skupina príkazov Zarovnanie
Príkazy v skupine Zarovnanie umožňujú napríklad meniť pozíciu a orientáciu obsahu v bunke. Aj k tejto skupine sú dostupné ďalšie možnosti pomocou príkazu v pravo dole ![]() .
.
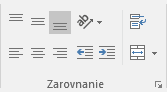
Obrázok 4 Skupina príkazov Zarovnanie
![]()
Zvislé zarovnávanie obsahu v bunke, prepínaním môžeme meniť či sa text zobrazí vo vrchnej, strednej prípadne spodnej časti bunky (Obrázok 5).
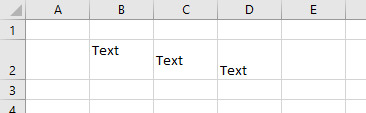
Obrázok 5 Zvislé zarovnanie
![]()
Vodorovné zarovnávanie obsahu v bunke, výsledok jednotlivých možností zarovnania je zobrazený na obrázku 6.
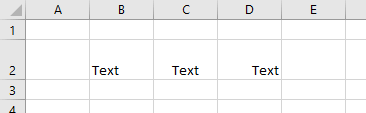
Obrázok 6 Vodorovné zarovnávanie
![]()
Po kliknutí na príkaz sa zobrazí ponuka na obrázku 7, z ktorej môžeme zvoliť orientáciu obsahu v bunke. Ilustrácie pre jednotlivé možnosti z ponuky slúžia ako ukážka.
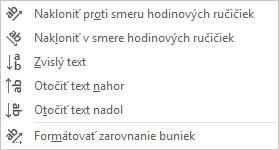
Obrázok 7 Ponuka orientácia
![]()
Príkazmi meníme odsadenie textu od okraja bunky. Príkazom vľavo meníme zmenšujeme zarážku (približujeme text k okraju bunky) a príkazom vpravo zväčšujeme zarážku (zväčšujeme medzeru od okraja). Toto nastavenie je závisle od vodorovného zarovnania, ak máme text zarovnaný na ľavý okraj zväčšovaním zarážky sa posúva smerom doprava, ak je text zarovnaný na pravý okraj posúva sa smerom doľava.
![]()
Zalomenie textu v bunke. Týmto príkazom povolujeme vypísať text v bunke do viacerých riadkov. Prejaví sa len vtedy, ak sa text v bunke nezmestí do jedného riadka. Viac riadkov nevynucujeme, ale len povoľujeme.
![]()
Zlúčenie buniek môžeme použiť na vytvorenie väčšej bunky z viacerých menších. Hodiť by sa to mohlo napríklad pri orámovaní, ak nechceme vkladať čiary medzi niektoré bunky. Pri zlučovaní buniek je najskôr nutné označiť minimálne 2 bunky. Kliknutím na príkaz sa hneď zlúčia označené bunky a vycentruje sa text. Kliknutím na šipku sa zobrazí ponuka na obrázku 8.
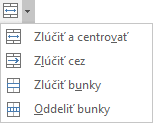
Obrázok 8 Ponuka zlúčenie buniek
Príkazy z ponuky na obrázku 8:
- Zlúčiť a centrovať – zlúči označené bunky a text centruje vo vodorovnom smere.
- Zlúčiť cez – v prípade, že by sme označili oblasť, ktorá má viac riadkov a stĺpcov, tak by sa zlúčili len bunky, ktoré sa nachádzajú v rovnakom riadku.
- Zlúčiť bunky – zlúči bunky, ale nevycentruje text.
- Oddeliť bunky – rozdelí zlúčenú bunku na pôvodné bunky, keďže zlúčenie buniek funguje ako prepínač, nemusíme používať túto voľbu a stačí len kliknúť na príkaz naľavo od šipky.
Ak by sme zlučovali bunky, ktoré majú 2 prípadne viac obsahov, tak sa zachová obsah len jednej z nich. Ani následným oddelením nezískame pôvodný obsah, preto je vhodné zlučovať hlavne prázdne bunky, prípadne do zlúčenia zahrnúť najviac jednu bunku s obsahom.
