Úvod do MS Excel
Prvá tabuľka
Práca s údajmi
Formát čísiel 1
Čísla môžeme formátovať rovnako ako text, meniť napríklad typ, farbu, veľkosť písma. Pre čísla okrem toho môžeme nastavovať o aký typ čísla sa jedná pomocou formátu čísiel. Formát čísiel môžeme nastavovať cez skupinu príkazov na záložke Domov, alebo okno formátovať bunky. Formátovať môžeme bunky, ktoré už obsahujú nejaké údaje, ale aj prázdne bunky a prejaví sa až po zadaní čísla.
Príkazy na záložke Domov
Na záložke Domov nájdeme skupinu príkazov Číslo (Obrázok 1). Je to najjednoduchší spôsob nastavovania formátu čísiel, avšak neobsahuje všetky možnosti, ktoré nám formátovanie čísiel ponúka. Jedná sa o výber najzaujímavejších nastavení. Ešte pred samotným nastavovaním je nutné označiť bunku alebo bunky, ktoré chceme formátovať.
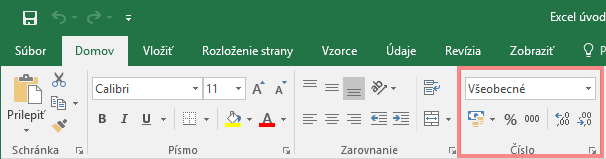
Obrázok 1 Skupina príkazov Číslo
![]()
Výber kategórie čísla, kliknutím na šipku môžeme vyberať napríklad z kategórií číslo, mena, krátky a dlhý dátum, text a atď.
![]()
Účtovnícky formát, kliknutím na príkaz sa vloží predvolený symbol meny napríklad € a kliknutím na šipku sa zobrazí ponuka s rôznymi menami na výber.
![]()
Formát percento, naformátuje číslo v bunke na percentá.
![]()
Zapne oddeľovač tisícov, tzn. oddelí medzerou násobky tisícov. Hlavne veľké čísla sú lepšie čitateľné s oddeľovačom tisícov. Na obrázku 2 je ukážka.
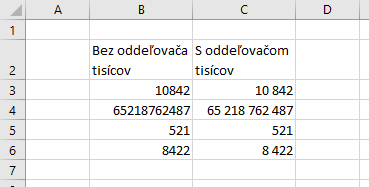
Obrázok 2 Vplyv nastavenia oddeľovača tisícov
![]()
Počet zobrazených desatinných miest.
Záložka formát čisiel
Vo vyššie uvedenej skupine príkazov sa nenachádzajú všetky nastavenia, ktoré súvisia s formátovaním čísel, k rozsiahlejšej ponuke (obrázok 5) sa môžeme dostať 2 postupmi:
Kliknutím na šipku v pravej spodnej časti skupiny príkazov (Obrázok 3).
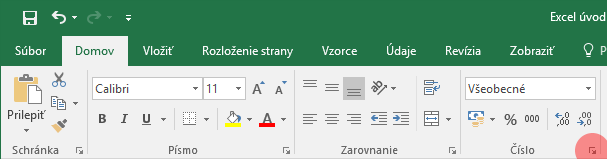
Obrázok 3 Zvýraznený príkaz na zobrazenie formátu čísla
Najskôr je nutné označiť bunky, ktorým chceme zmeniť formát čísiel a následne klikneme na jednu z označených buniek pravým tlačidlom na myške a zo zobrazenej kontextovej ponuky vyberieme Formátovať bunky… (Obrázok 4)
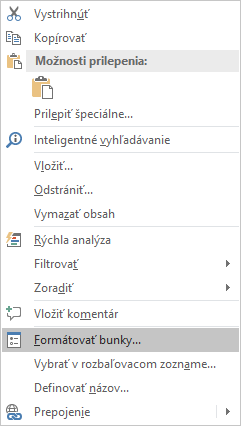
Obrázok 4 Kontextová ponuka pre bunku
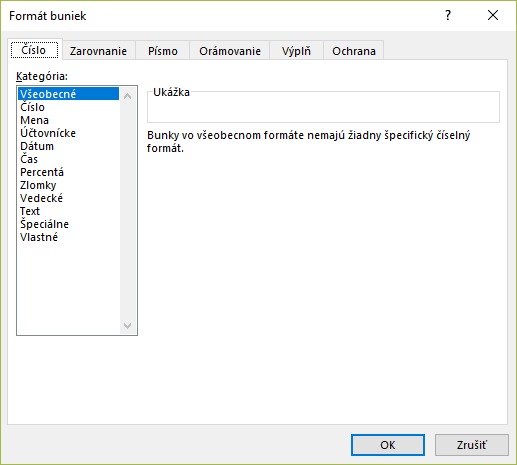
Obrázok 5 Okno formát buniek, záložka Číslo
Vybrané kategórie formátu čísiel
Kategória Všeobecne
Táto kategória je predvolená pre bunky. Excel vie automaticky meniť kategóriu všeobecne na niektoré iné. Ak by sme zadali do bunky dátum, v ktorej bola doteraz nastavená kategória všeobecne, prepne na kategóriu dátum. K tejto kategórii nevieme nič nastaviť, preto ak chceme číslám nastaviť nejaké vlastnosti musíme zvoliť inú kategóriu. Počet zobrazených desatinných miest záleží len od šírky stĺpca.
Kategória Číslo
Táto kategória je vhodná ak potrebujeme nastaviť pre čísla počet zobrazených desatinných miest, oddeľovač tisícov alebo spôsob zobrazenia záporných čísiel a číslo nespadá do niektorej z ďalších kategórií. Na obrázku 6 je zobrazená časť pracovného priestoru a nastavenie kategórie Číslo. V bunke A1 je číslo, ktoré chceme nastaviť, v ľavej časti okna vidíme výber s kategóriami a v pravej nastavenia pre zvolenú kategóriu. Toto rozdelenie záložky platí pre všetky kategórie. Pre označené číslo sú zvolené následovné nastavenia:2 desatinné miesta, použitý oddeľovač tisícov a zobrazenie záporného čísla so znamienkom – a červenou farbou.
Výsledok našich nastavení si môžeme skontrolovať v ukážke nad nastaveniami. Ak by sme mali označených viac buniek, tak v ukážke sa zobrazí len číslo v aktívnej bunke.
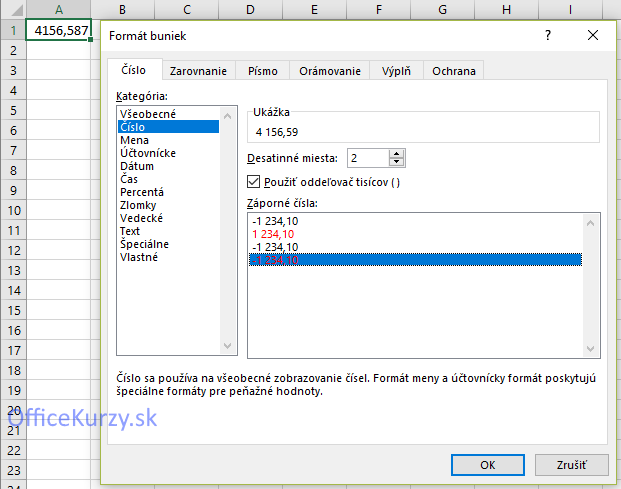
Obrázok 6 Kategória Číslo
Jednotlivé nastavenia:
- Desatinné miesta: – počet zobrazených desatinných miest. Pri výpočtoch treba počítať s tým, že toto nastavenie nezaokrúhľuje zadané číslo, ale len jeho zobrazenie v bunke. Ak do bunky zadáme číslo 123,456 a formátovaním ho zaokrúhlime na 123,46, zahrnutím tohto čísla do vzorca sa vo vzorci bude počítať s hodnotou 123,456.
- Použiť oddeľovač tisícov () – oddeľuje násobky tisícov. Číslo 1649 by sa po zapnutí zobrazilo 1 649.
- Záporné čísla: – spôsob zobrazenia záporných čísiel. V tomto nastavení môžeme vybrať ako sa zobrazí záporné číslo. Obsiahnuté sú možnosti s alebo bez znamienka -, červená alebo čierna farba písma. Na obrázku 6 by sa toto nastavenie neprejavilo, pretože v bunke A1 je kladné číslo.
Kategória Mena
Kategóriu využijeme hlavne pri práci s menami. Je veľmi podobná kategórii Číslo akurát s tým rozdielom, že oddeľovač tisícov je zapnutý automaticky a môžeme vybrať symbol meny. Porovnaním obrázkov 6 a 7 zistíme, že kategórie Mena a Číslo sú takmer rovnaké len v mene je namiesto oddeľovača tisícov Symbol.
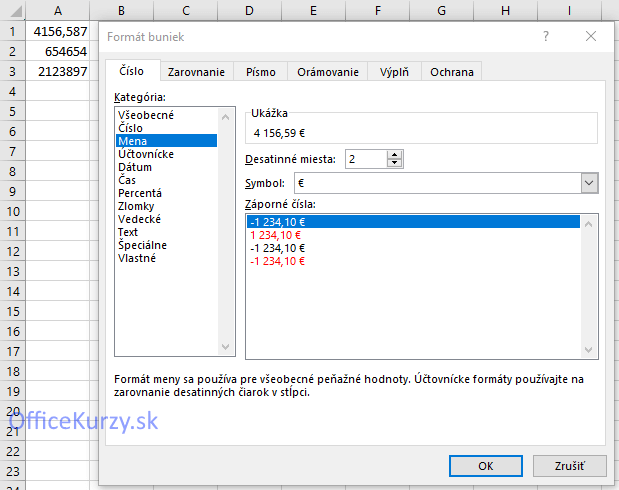
Obrázok 7 Kategória Mena
Jednotlivé nastavenia:
- Desatinné miesta: – rovnaký význam ako pre kategóriu Číslo.
- Symbol: – výber symbolu pre menu. Kliknutím na ponuku symbol sa rozbalí ponuka ako na obrázku 8. Celý obsah ponuky je rozsiahly a ďalší obsah v ponuke môžeme zobraziť pomocou zvislého posuvníka. Celý obsah ponuky môžeme rozdeliť na 2 časti, v prvej sa nachádzajú symboly mien napríklad €, $, ¥ a v druhej nájdeme meny v medzinárodnom formáte EUR, USD, JPY. Práve v medzinárodných formátoch meny môžeme vyhľadávať aj zadávaním znakov na klávesnici. Potrebujeme mať rozbalenú ponuku mien a keď stlačíme c Excel nás v ponuke posunie na prvú menu začínajúcu týmto znakom (CAD) a takto sa ľahšie dostaneme k hľadanej mene napríklad CZK. Môžeme zadať aj 2 znaky rýchlo za sebou alebo celý názov meny.
- Záporné čísla: – rovnaký význam ako pre kategóriu Číslo.
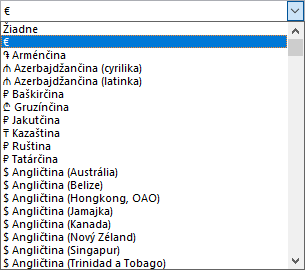
Obrázok 8 Výber symbolu
Kategória Účtovnícke
Na obrázku 9 je zobrazená kategória Účtovnícke a v porovnaní s menou sa nastavenia líšia len tým, že nemáme možnosť nastaviť zobrazenie záporných čísiel. Oddeľovač tisícov je zapnutý.
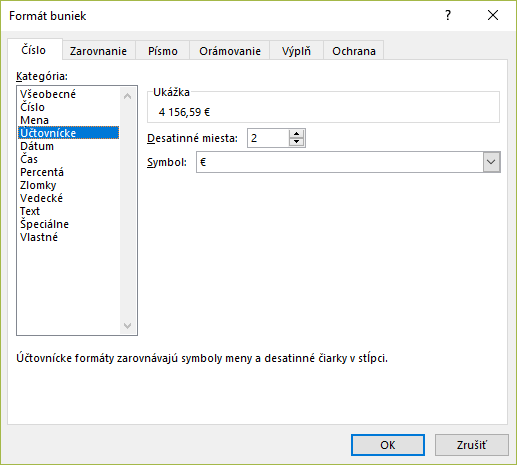
Obrázok 9 Kategória Účtovnícke
Na prvý pohľad sa môže zdať, že kategórie Mena a Účtovnícke sú rovnaké, ale líšia sa odlišným zobrazovaním čísiel. Na obrázku 10 sú vo všetkých troch stĺpcoch rovnaké čísla, jediným čím sa jednotlivé stĺpce odlišujú je nastavenie formátu čísiel a a prvom riadku vidíme nastavenú kategóriu.
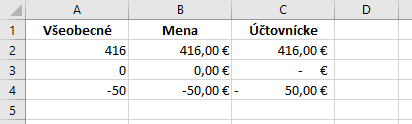
Obrázok 10 Porovnanie kategórií čísiel Mena a Účtovnícke
Porovnaním na obrázku 10 zistíme, že čísla v stĺpci účtovnícke sú odsadené od pravého okraja, 0 sa zobrazuje ako – a záporné čísla majú znamienko – na ľavom okraji.
Kategórie Dátum a Čas
Obidve kategórie sú si veľmi podobné a jedinú možnosť, ktorú ponúkajú je spôsob zobrazenia dátumu a času. Na obrázku 11 je zobrazená kategória dátum a pre ňu môžeme nastaviť typ, tzn. či sa má napríklad zobraziť len deň a mesiac prípadne deň v týždni s celým dátumom. V ukážke nie je zobrazené nič pretože je označená prázdna bunka. V obidvoch kategóriach sú možnosti pre zobrazenie času a dátumu súčasne.
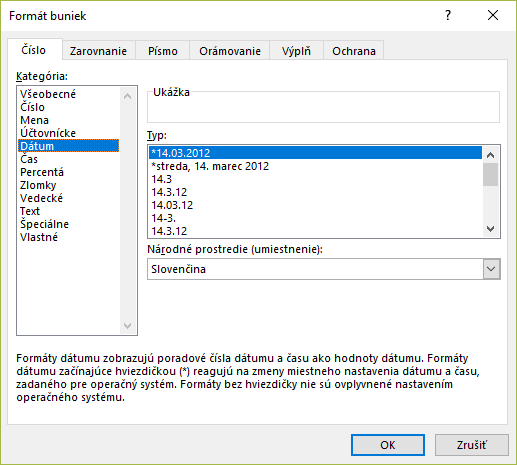
Obrázok 11 Kategória Dátum
Kategória Text
Vyššie bolo spomenuté, že Excel zvykne prepínať kategóriu Všeobecne na inú a niekedy aj upravuje zadaný text do bunky. Keby sme sa pokúsili zadať text “00012” Excel by text upravil na “12”. Nie je to nejaký zásadný problém, pretože hodnota čísla sa nezmenila iba zobrazenie. Ak by sme chceli za každú cenu zachovať aj nuly pred číslom mohli by sme prepnúť na kategóriu Text. K tejto kategórii sa nevzťahujú žiadne nastavenia iba je uvedený krátky popis a 2. veta túto kategóriu ideálne vystihuje tzn. “Bunka sa zobrazí presne tak, ako ju zadáte”.
