Úvod do MS Excel
Prvá tabuľka
Práca s údajmi
Hárky
V Exceli sa dajú vytvárať rozsiahle tabuľky, komplikované výpočty, grafy a atď. Ak by sme mali všetko na jednom hárku, práca s údajmi a jednotlivými prvkami by mohla byť značne komplikovaná. Excel nám umožňuje v rámci jedného súboru (zošita) vytvárať viacero hárkov, ktoré môžu obsahovať odlišný obsah a sú na sebe nezávislé. Väčší počet rozsiahlych tabuliek môžeme rozmiestniť na samostatné hárky, alebo napríklad pri štatistickom mesačnom spracovaní firemných ukazovateľov vytvoríme pre jednotlivé mesiace hárky. Na obrázku 1 je zvýraznená pozícia ušiek hárkov.
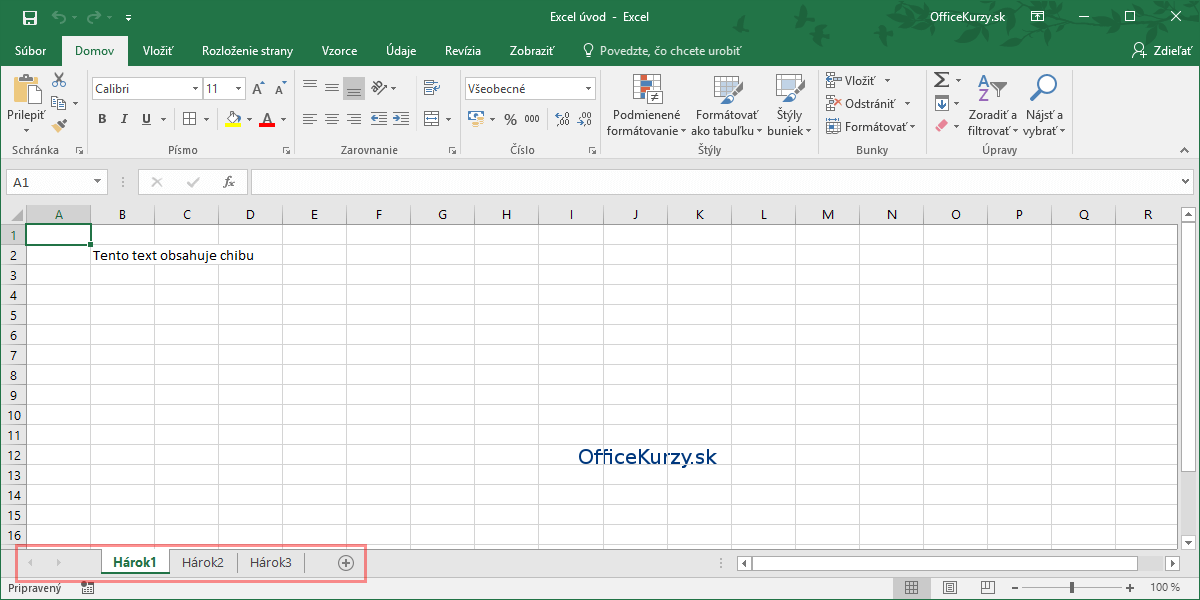
Obrázok 1 Zvýraznené uška hárkov
Premenovanie a vytváranie hárkov
Nový zošit štandardne obsahuje 3 hárky. Nové hárky majú názov Hárok a číslo. Pre lepšiu prehľadnosť môžeme hárky premenovať:
Dvojklik na uško hárka, ktorý chceme premenovať. Názov sa označí a stačí len prepísať názov. Na obrázku nižšie je zobrazený stav po dvojkliku na Hárok1.
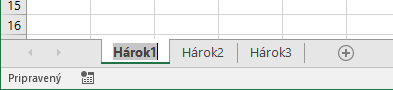
Pravým kliknutím myšky na názov hárka a výberom príkazu “Premenovať” z kontextovej ponuky.
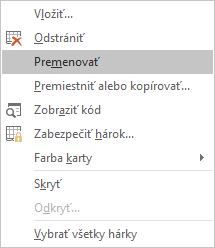
Po kliknutí na príkaz sa umožní úprava názvu hárku.
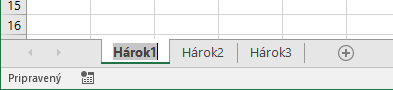
Pokiaľ nám nestačia 3 hárky v zošite jednoducho si pridáme ďalšie:
Kliknutím na zvýraznený príkaz na obrázku nižšie
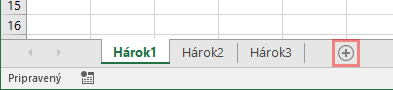
Pravým kliknutím myšky na názov hárka a výberom príkazu “Vložiť…” z kontextovej ponuky. Nový hárok sa vloží naľavo od toho hárka, na ktorý klikneme. Kedykoľvek môžeme meniť poradie hárkov (nižšie v tejto lekcii), takže je jedno, na ktorý z existujúcich hárkov klikneme.
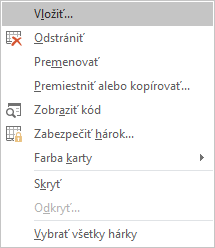
Následne sa zobrazí okno Vloženie, ktoré obsahuje značné množstvo možnosti nás bude zaujímať len prvá Hárok a potvrdíme Enter.
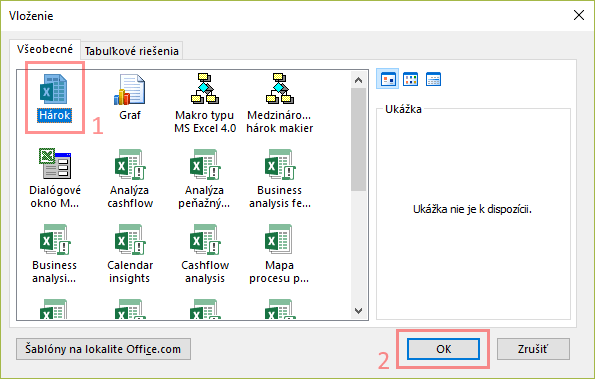
Zmena poradia a odstránenie hárkov
Časom môžu v zošitoch pribúdať ďalšie hárky a pravdepodobne ich budeme chcieť usporiadať. Zvyčajne sa najviac využívané hárky umiestňujú do ľavej časti zoznamu hárkov a súvisiace sa posúvajú k sebe. Hárok môžeme presunúť nasledovnými postupmi:
Ľavým tlačidlom na myške uchopíme uško hárka a presúvame medzi ďalšími hárkami. Počas držania ľavého tlačidla sa zobrazuje šipka
![]()
, ktorá ukazuje kam sa presunie hárok po pustení tlačidla. Ku kurzoru sa pridá ikona listu, ktorou Excel označuje presun hárka.
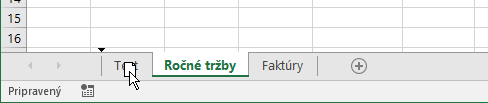
Ak by sme počas presunu držali Ctrl, tak Excel nepresunie hárok, ale vytvorí kópiu hárka. Ctrl je potrebné držať hlavne keď pustíme ľavé tlačidlo na myške. Vytváranie kópie je znázornené pozmeneným kurzorom oproti obrázku vyššie.
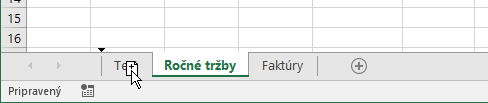
Klikneme na hárok, ktorý chceme presunúť pravým tlačidlom myšky a vyberieme príkaz “Premiestniť alebo kopírovať…”
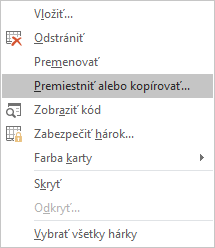
V zobrazenom okne (obrázok nižšie) vyberieme, pred ktorý hárok chceme presunúť a potvrdíme OK.
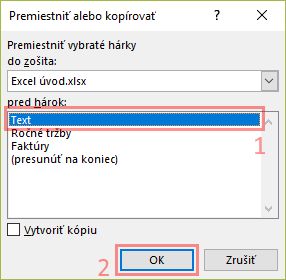
Tento postup je väčšinou nepraktický pri presune hárkov, hodí sa hlavne ak máme v zošite veľa hárkov, alebo chceme kopírovať hárok do iného zošita. V spodnej časti sa nachádza aj zaškrtávacie políčko “Vytvoriť kópiu”.
Odstránenie hárku
Pre odstránenie hárku klikneme na uško hárka pravým tlačidlom na myške a z kontextovej ponuky vyberieme Odstrániť (obrázok 2). Prázdny hárok sa odstráni hneď. Ak by sme na hárku niečo mali Excel zobrazí výzvu na potvrdenie odstránenia, aby sme si omylom nezmazali údaje.
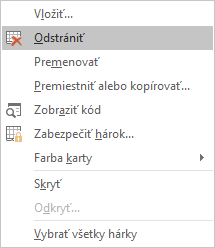
Obrázok 2 Odstránenie hárku
Veľký počet hárkov
Niektoré Excelovské súbory (zošity) môžu obsahovať veľký počet hárkov a v spodnej časti Excelu sa zobrazí len malá časť (obrázok 3). Naľavo od ušiek hárkov môžeme vidieť šipky
![]()
, ktorými môžeme posúvať zoznam hárkov. Na obrázku 3 je vidno za hárkami Št. 2017-03 a Št. 2017-04 ako Excel naznačuje pomocou …, že zoznam hárkov pokračuje ďalej, len je prekrytý vodorovným posuvníkom.

Obrázok 3 Veľký počet hárkov
Posúvanie ušiek hárku môže niekedy trvať dlho ak máme veľký počet nezobrazených hárkov. Potom je výhodnejšie kliknúť na niektorú z šipiek pravým tlačidlom na myške a zobrazí sa kompletný zoznam hárkov (obrázok 4).
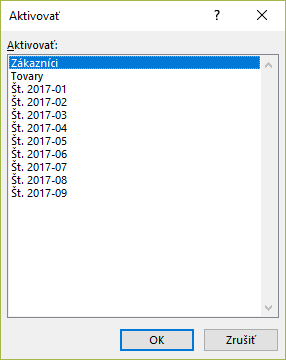
Obrázok 4 Kompletný zoznam hárkov
