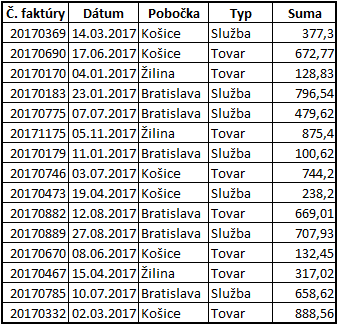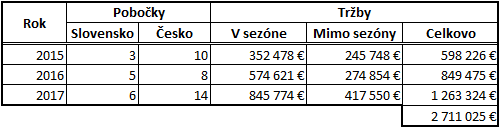Úvod do MS Excel
Prvá tabuľka
Práca s údajmi
Orámovanie
Často potrebujeme údaje vytlačiť, lenže MS Excel nevytvára automaticky orámovanie, ktoré by nám pomohlo vizuálne oddeliť napríklad hlavičku od údajov, jednotlivé záznamy alebo stĺpce. Pokiaľ pracujeme s údajmi v Exceli tak vidíme, že stĺpce a riadky sú oddelené sivými čiarami (obrázok 1). Tieto čiary sa však štandardne netlačia (je možné nastaviť ich tlač) a nevieme ich zmeniť na iný typ čiary. Môžeme ich považovať za informatívne a lepšie sa pomocou nich orientujeme v údajoch.
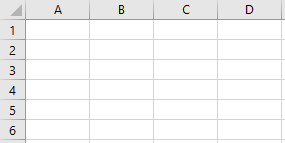
Obrázok 1 Čiary oddeľujúce stĺpce a riadky
Excel ponúka vytvorenie vlastného orámovania, ktoré sa aj vytlačí. Tlačidlo na prácu s orámovaním sa nachádza na karte Domov v skupine príkazov Písmo a je zvýraznený na obrázku 2.
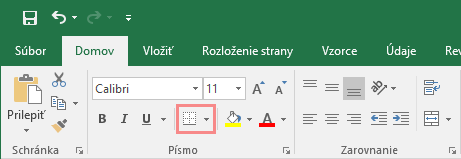
Obrázok 2 Tlačidlo s ponukou na orámovanie
Po kliknutí na Tlačidlo sa zobrazí ponuka na obrázku 3. Celú ponuku by sme mohli rozdeliť na 3 časti, z ktorých každá ponúka trochu iný spôsob orámovania a v tejto lekcii si ukážeme všetky.
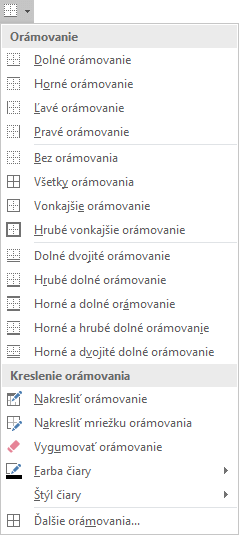
Obrázok 3 Ponuka orámovanie
Orámovanie rýchlymi voľbami
Najrýchlejším spôsobom ako orámovať oblasť je použitie rýchlych volieb v ponuke na obrázku 3. Najskôr je nutné označiť oblasť, s ktorou chceme pracovať a následne vyberieme typ orámovania (obrázok 4). Všetky príkazy majú v ľavej časti ikonku, ktorá slúži ako ukážka. Použitím príkazu “Dolné orámovanie” by sme vo vyznačenej oblasti vytvorili len tenkú čiaru na spodnej hrane vyznačenej oblasti. Ďalšími 3 príkazmi v poradí vieme nastaviť horné, ľavé a pravé orámovanie. Príkaz “Vonkajšie orámovanie” vytvorí orámovanie tenkou čiarou na všetkých hranách vyznačenej oblasti, tzn. ten istý význam ako použitie prvých 4 príkazov. Pri tomto spôsobe orámovania sa dosť komplikovane mení farba a typ čiary, ideálny je na rýchle a jednoduché orámovania.
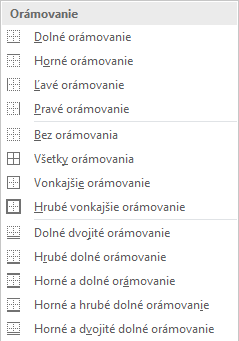
Obrázok 4 Rýchle voľby orámovania
Príklady použitia vybraných príkazov:
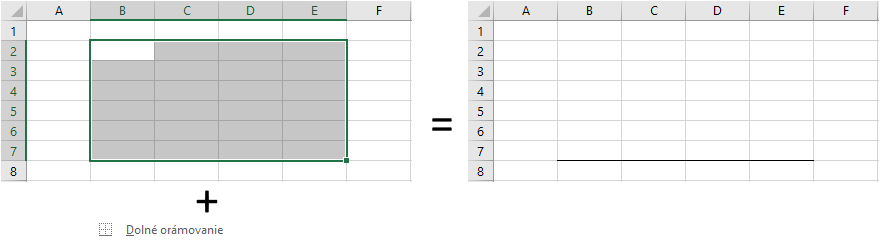
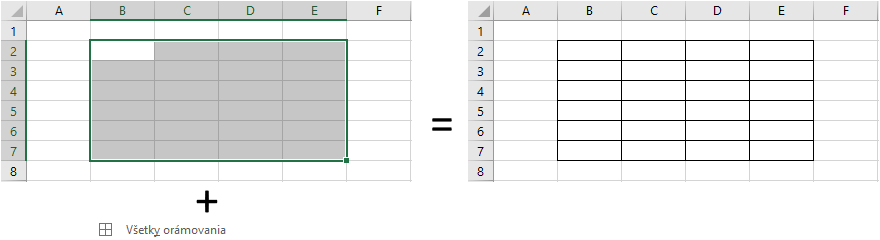
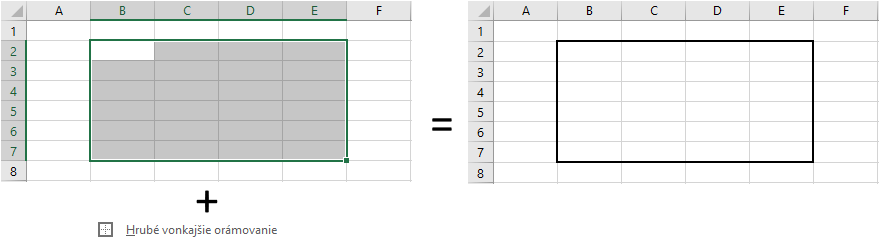
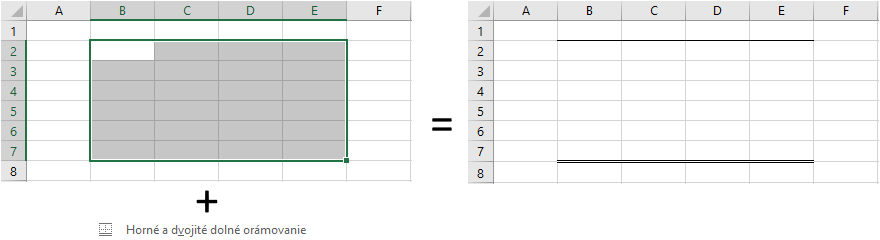
Jednotlivé príkazy sa môžu kombinovať a vytvárať ľubovoľné orámovania.
Kreslenie orámovania
Druhým spôsobom orámovania je kreslenie orámovania. Výhoda je, že užívateľ si môže nastaviť ľubovoľný typ čiary a zvoliť ľubovoľnú čiaru. Týmto spôsobom sa ťažko vytvára orámovanie pre veľké oblasti. Nie je nutné dopredu označovať oblasť, s ktorou chceme pracovať. Pre kreslenie orámovania budeme potrebovať 2. časť z ponuky na obrázku 3, ktorá je zobrazená na obrázku 5.
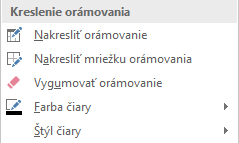
Obrázok 5 Ponuka Kreslenie orámovania
Ešte pred samotným kreslením orámovania je vhodné si najskôr zvoliť farbu čiary a štýl čiary pomocou posledných 2 možností z obrázka 5. Pri farbe máme možnosť vybrať vhodnú farbu z palety farieb a pri štýle čiary typ čiary. Po výbere Excel automaticky zapne kreslenie. Orámovanie môžeme kresliť držaním ľavého tlačidla na myške. Počas držania tlačidla sa vytvára obdĺžnik a po pustení sa definitívne vytvorí orámovanie. Excel pomocou kurzora myšky napovedá kedy môžeme kresliť a odlišuje 2 typy:
- Prvý typ vypadá ako ceruzka

a umožňuje vykreslovať vonkajšie orámovanie - V druhom type sa k ceruzke pridá mriežka

Klávesou Esc môžeme zrušiť kreslenie orámovania.
Príkazom “Nakresliť orámovanie” zapneme kreslenie vonkajšieho orámovania a príkazom “Nakresliť mriežku orámovania” zapneme kreslenie vonkajšieho aj vnútorného orámovania. Držaním klávesy Ctrl zmeníme význam uvedených príkazov, tzn. vonkajšie orámovanie na kompletné a naopak.
Orámovanie prostredníctvom okna Formát bunky
Tento spôsob nám ponúka relatívne rýchle orámovanie a ponúka všetky možnosti. Ešte predtým ako sa dostaneme k orámovaniu prostredníctvom okna Formát bunky musíme vyznačiť oblasť, s ktorou chceme pracovať. Dostať sa k oknu formát bunky môžeme 2 cestami:
- Kliknutím na príkaz “Ďalšie orámovania…” z ponuky na obrázku 3.
- Kliknutím pravým tlačidlom myšky na vyznačenú oblasť, s ktorou chceme pracovať a výberom “Formátovať bunky…” zo zobrazenej kontextovej ponuky.
Malo by sa nám zobraziť okno ako na obrázku 6.
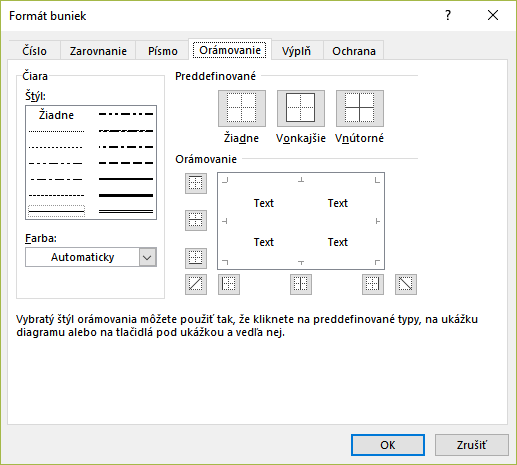
Obrázok 6 Okno Formát buniek a záložka Orámovanie
V ľavej časti okna vidíme typy čiar a výber farby. Najskôr je nutné si vybrať správnu čiaru a farbu, následne môžeme určiť kde ju chceme zobraziť. Bez 2. kroku by nedošlo k žiadnej zmene po odklepnutí OK.
Zvolenú čiaru umiestňujeme pomocou príkazov rozmiestnených naľavo a pod ukážkou orámovania (obrázok 7). Ukážka orámovania sa štandardne skladá zo 4 vzorových buniek. Príkazmi
![]()
vytvárame vonkajšie orámovanie, každú hranu si môžeme nastaviť samostatne. Príkazy
![]()
vkladajú vnútorné vodorovné a zvislé orámovanie. V ukážke sa zobrazí len jedna čiara pre vnútorné vodorovné orámovanie, nastavenie sa však uplatní pre všetky vodorovné zvislé čiary v označenej oblasti. Rovnaký princíp sa uplatňuje aj pre zvislé orámovanie. Príkazy
![]()
umožňujú vytvárať diagonálne orámovanie.
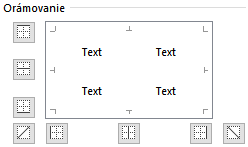
Obrázok 7 Ukážka orámovania
Po nastavení uplatníme orámovanie z ukážky na vyznačenú oblasť potvrdením OK, ak chceme ponechať pôvodné nastavenia, klikneme na Zrušiť.
Nad ukážkou orámovania sa nachádzajú aj preddefinované orámovania (obrázok 8), ktoré sú kombináciou viacerých príkazov pri ukážke orámovania. Pre celkové vonkajšie orámovanie teda nie je nutné použiť 4 príkazy z obrázka 7, ale len 1 z obrázka 8.
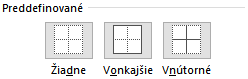
Obrázok 8 Preddefinované orámovania
Nižšie sú úlohy orámovania a formátovania na tabuľkách, ktoré boli vytvorené v predchádzajúcej lekcii Tvorba tabuliek.