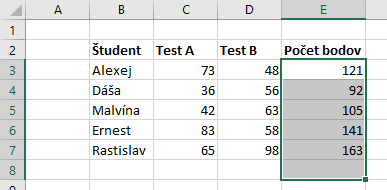Úvod do MS Excel
Prvá tabuľka
Práca s údajmi
Základné funkcie
Za určitých okolností môže byť použitie vzorcov dosť komplikované, napríklad ak chceme sčítať 50 čísiel v stĺpci A a začínajú od bunky A1 vzorec by vypadal
=A1+A2+A3+A4+…+A50
zadávať takýto vzorec by bolo značne komplikované a ľahko by sme sa mohli pomýliť. Excel nám ponúka 5 základných funkcií, ktorými si môžeme značne uľahčiť niektoré výpočty. 5 základných funkcí, v zátvorkách anglické názvy:
- Suma (Sum)
- Priemer (Average)
- Počet čísiel (Count)
- Max (Max)
- Min (Min)
Výhoda je, že všetkých 5 základných funkcií môžeme použivať rovnako, len sa líšia inými výsledkami. Princíp použitia základných funkcií bude vysvetlený na funkcii Suma.
Základné funkcie nájdeme na karte Domov, v skupine tlačidiel Úpravy, zvýraznené na obrázku 1. Zaujíma nás príkaz
![]()
kliknutím na znak sumy ∑ vložíme rovno funkciu suma a kliknutím na šipku sa rozbalí ponuka základných funkcií.

Obrázok 1 Zvýraznený príkaz na vloženie základnej funkcie
Použitie funkcie Suma
Funkcia Suma sčítava čísla v oblasti (oblastiach). Ukážku si spravíme s údajmi na obrázku 2. Cieľom je vypočítať súčet bodov pre všetkých študentov.
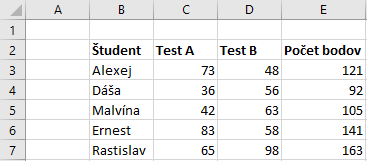
Obrázok 2 Vzorové údaje
Môžeme použiť následujúce 3 postupy.
- Označíme bunku, v ktorej chceme mať výsledok súčtu.
V našom príklade môžeme označiť napríklad G3 - Klikneme na príkaz vložiť funkciu

použitím ∑ sa v označenej bunke zobrazí “=sum(C3:F3)”
Pre výber inej funkcie klikneme na šipku a zobrazí sa všetkých 5 základných funkcií. - Vyznačíme oblasť buniek, ktoré chceme do funkcie zahrnúť.
V našom príklade Excel navrhol zahrnúť oblasť C3:F3, ak by táto oblasť bola správna, tak potvrdíme funkciu klávesou Enter. Mali by sme však vyznačiť oblasť E3:E7. Pri označovaní novej oblasti ignorujeme navrhovanú oblasť. Označovať oblasť začíname od stredu bunky, nie na okraji. Kurzor pri označovaní by mal správne vypadať takto

- Potvrdíme klávesou Enter
Výhodou tohto postupu je, že ho môžeme použiť vždy a výsledok môže byť v ľubovoľnej bunke. Za nevýhodu by sme mohli považovať zdĺhavý postup.
- Označíme oblasť, z ktorej chceme vypočítať funkciu a súčasne aj bunky, do ktorých chceme funkciu vložiť.
Pre príklad na obrázku 2 by sme mohli označiť oblasť ako na obrázku 3.

Obrázok 3 Vyznačenie oblasti pred použitím funkcie - Vyberieme funkciu, ktorú chceme použiť.

Klikneme na ∑ pre použitie sumy, alebo šipku pre výber inej funkcie.
Tento postup je veľmi rýchly, ale nedá sa použiť vždy. Ideálne použitie je vtedy ak bunky, z ktorých chceme vypočítať funkciu sú susedné s tými, kde chceme mať výsledok výpočtu. Tento postup by fungoval aj v tedy ak by sme označili len bunku E8 a pokračovali 2. krokom.
Napísaním funkcie do bunky. Označíme ľubovoľnú bunku a napíšeme “=SUM(E3:E7)“, potvrdíme klávesou Enter.
Tento postup je vhodný hlavne pre skúsených používateľov, ktorí poznajú anglické názvy funkcií.
Použitie ďalších funkcií
Jednotlivé základné funkcie:
- Suma – vypočíta súčet zo zahrnutých čísiel
- Priemer – vypočíta priemer zo zahrnutých čísiel
- Počet čísiel – spočíta počet číselných údajov v bunkách zo zahrnutých čísiel
- Max – vyberie najvyššiu hodnotu zo zahrnutých čísiel
- Min – vyberie najnižšiu hodnotu zo zahrnutých čísiel
Vyššie sme si ukázali použitie funkcie Suma, ak by sme chceli použiť inú zo základných funkcií, klikli by sme na šipku v príkaze
![]()
a zobrazí sa ponuka na obrázku 4, z nej už len vyberieme požadovanú funkciu. Celý zvyšný postup je rovnaký ako pre funkciu Sum.
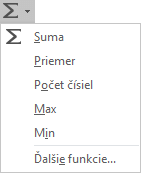
Obrázok 4 Ponuka základných funkcií
Výpočet funkcií pre nesúvislé oblasti
Môžeme sa stretnúť aj so situáciou, že potrebujeme vypočítať niektorú so základných funkcií pre nesúvislé oblasti. Na obrázku 5 je tabuľka, v ktorej by sme mohli chcieť vypočítať celkový súčet bodov pre všetkých študentov z testov A a C. Pri označovaní nesúvislých oblastí potrebujeme použiť klávesu Ctrl.
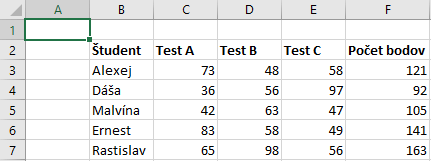
Obrázok 5 Vzorová tabuľka
- Označíme bunku, v ktorej chceme mať výsledok.
- Vyberieme funkciu, ktorú chceme použiť.
- Označíme oblasť C3:C7, potom stlačíme a podržíme Ctrl a vyznačíme oblasť F3:F7. Ak sú obidve oblasti označené pustíme Ctrl.
- Enterom potvrdíme funkciu.
Pri vyznačovaní väčšieho počtu oblastí držíme Ctrl až kým nemáme označené všetky oblasti. Postup platí pre všetky základné funkcie.