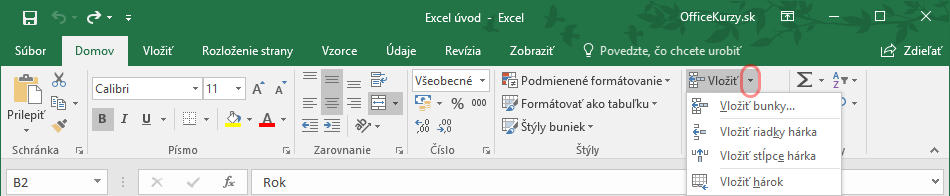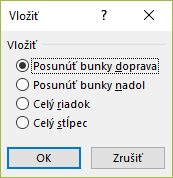Úvod do MS Excel
Prvá tabuľka
Práca s údajmi
Vkladanie riadkov a stĺpcov
Po dokončení niektorých tabuliek si môžeme všimnúť, že nám v nich chýba riadok alebo stĺpec. Excel nám umožňuje vložiť nový riadok (stĺpec) na ľubovoľné miesto. Vloženie môžeme spraviť nasledovnými postupmi:
- Klikneme pravým tlačidlom na myške na názov stĺpca (riadka), pred ktorý chceme vložiť nový stĺpec (riadok).

- Z kontextovej ponuky vyberieme Vložiť.
Nový stĺpec sa vloží naľavo od stĺpca, na ktorý sme klikli pravým tlačidlom, takto vieme vložiť stĺpec aj pred stĺpec A. Nový riadok sa vloží pred ten, na ktorý sme klikli pravým tlačidlom, tzn. vieme ho vložiť pred prvý.
- Označíme bunku, nad ktorou chceme vložiť nový riadok prípadne, od ktorej chceme naľavo vytvoriť nový stĺpec.
- Vyberieme na karte Domov príkaz vložiť (šípka) a zvolíme Vložiť riadky hárka alebo Vložiť stĺpce hárka.

- Označíme celý stĺpec (riadok), pred ktorý chceme vložiť nový stĺpec (riadok).
- Použijeme klávesovú skratku Ctrl + + (Držíme Ctrl a použijeme + na numerickej klávesnici).
Ak by sme neoznačili celý stĺpec alebo riadok, tak sa zobrazí okno Vložiť a v ňom musíme dodatočne určiť čo chceme vykonať.
Nemusíme vyznačovať len jeden riadok, stĺpec prípadne bunku. Označením viacerých stĺpcov (riadkov) môžeme vkladať väčšie množstvo stĺpcov (riadkov).
Odstránenie riadkov a stĺpcov
Riadok alebo stĺpec odstránime kliknutím pravého tlačidla myšky na názov stĺpca (riadka) (obrázok 1) a výberom príkazu z kontextovej ponuky Odstrániť.
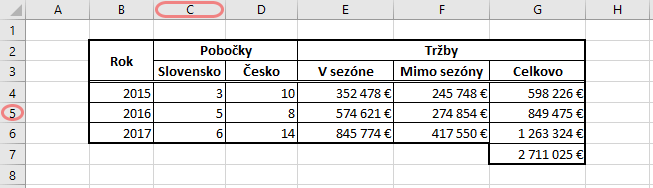
Obrázok 1 Názvy riadku a stĺpca
Označením väčšieho počtu celých stĺpcov (riadkov) vymažeme všetky označené stĺpce (riadky).
Výber formátovania
Po vložení stĺpca (riadku) sa zobrazí príkaz Možnosti vloženia
![]()
na obrázku 2 pri názve stĺpca (riadku), ktorým môžeme dodatočne zmeniť formátovanie. Nový riadok má modrú výplň, pretože si prevzal formát z riadka umiestneného nad ním.
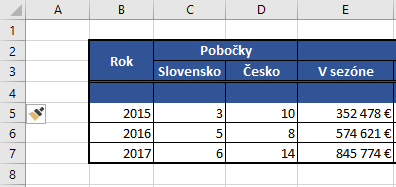
Obrázok 2 Príkaz Možnosti vkladania pod novým riadkom
Kliknutím sa zobrazí nasledovná ponuka
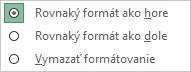
, z ktorej môžeme zvoliť Rovnaký formát ako dole a riadok by mal mať rovnaký formát ako ďalšie záznamy v tabuľke. Rovnako to funguje aj so stĺpcami, len sa nám zobrazí ponuka
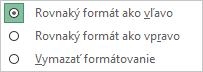
Vkladanie buniek
Vkladanie riadkov a stĺpcov ovplyvňuje celý hárok a nie len viditeľnú časť. Pokiaľ by boli na hárku 2 tabuľky pod sebou pridaním stĺpca ovplyvníme obidve súčasne a to iste platí pre tabuľky umiestnené vedľa seba pri vkladaní riadkov. Okrem celých stĺpcov a riadkov môžeme vkladať aj bunky a záleží na nás či existujúce posunieme smerom dole alebo doprava. Na obrázku 3 máme 2 tabuľky pod sebou, nový stĺpec však chceme vložiť len do 2. tabuľky medzi stĺpce Pobočka a Typ:
- Označíme oblasť E11:E18
- Klikneme pravým tlačidlom myšky na označenú oblasť a z kontextovej ponuky vyberieme Vložiť…
- V okne Vložiť zvolíme Posunúť bunky doprava potvrdíme OK.

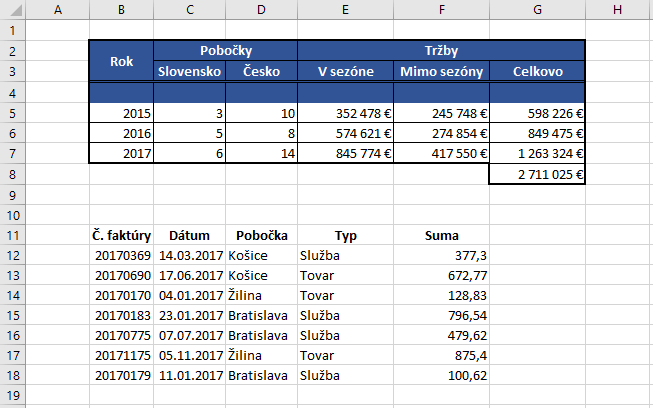
Obrázok 3 Vzorové tabuľky
Označené bunky sa posunuli doprava a na ich mieste vznikli nové. Tento postup tiež nemusí vyhovovať vždy a ak by sme mali ďalšiu tabuľku napravo od tej, do ktorej vkladáme bunky, môže dôjsť k posunu medzi riadkami v 3 tabuľke. Po vložení riadku, stĺpca alebo buniek je vhodné skontrolovať či táto operácia nemala neželaný vplyv na iné údaje v hárku.