Úvod do MS Excel
Prvá tabuľka
Práca s údajmi
Uloženie súboru (zošita)
Prácu v Exceli by sme si mali priebežne ukladať, minimálne vždy keď vykonáme nejaký dôležitý krok. Pri ukladaní môžeme vytvoriť nový súbor, alebo ukladať zmeny do existujúceho súboru.
Uloženie do nového súboru
Klikneme na Súbor v ľavej hornej časti Excelu (obrázok 1).
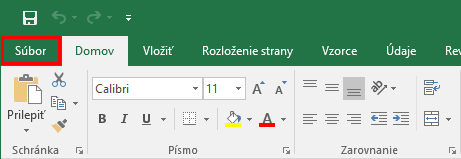
Obrázok 1 Príkaz súbor
Zo zobrazenej ponuky zvolíme možnosť “Uložiť ako” a mala by sa zobraziť ponuka na obrázku 2. Pod textom “Uložiť ako” sa nachádzajú možnosti:
- Nedávne – zobrazí priečinky používané nedávno. Môžu byť rozdelené na tie, ktoré sme použili Tento týždeň, Minulý týždeň a Staršie.
- OneDrive – Umožňuje ukladať súbory na OneDrive, ktorý slúži ako online úložisko, umožňuje synchronizáciu súborov vo viacerých zariadeniach a prístup k súborom odvšadiaľ kde je dostupný internet.
- Toto PC – Ukladanie v predvolenom priečinku (najčastejšie Dokumenty).
- Pridať miesto – Pridanie umiestnení v cloude SharePoint a OneDrive.
- Prehľadávať – zobrazí okno na uloženie súboru.
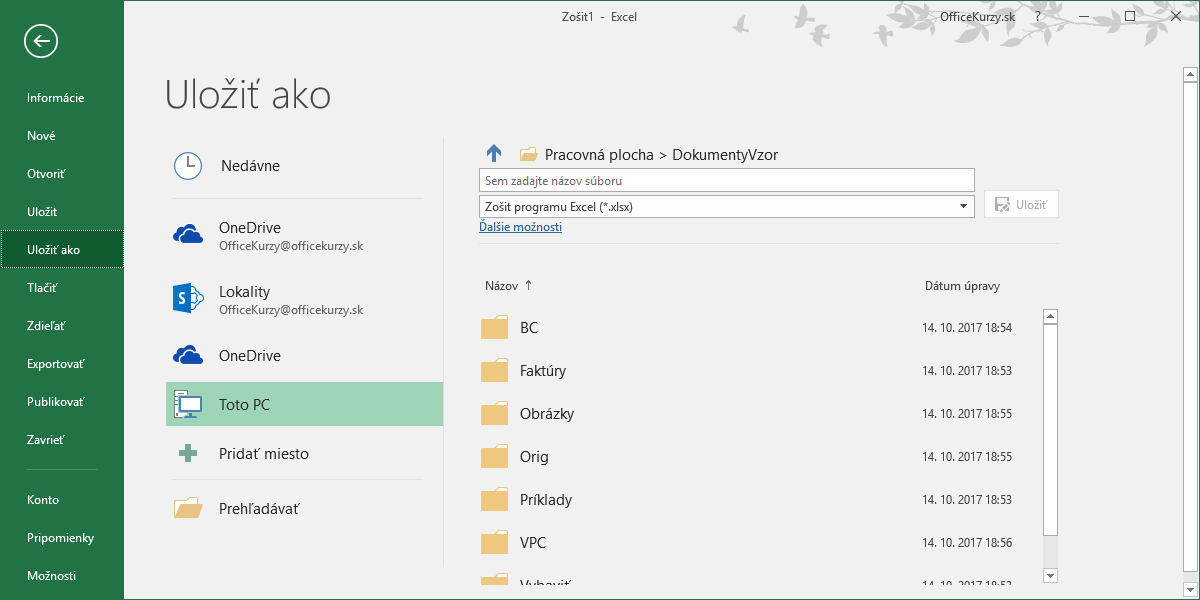
Obrázok 2 Ponuka uložiť ako
Uložiť súbor môžeme viacerými postupmi:
Kliknutím na príkaz
![]()
sa zobrazí okno “Uložiť ako” (obrázok nižšie)
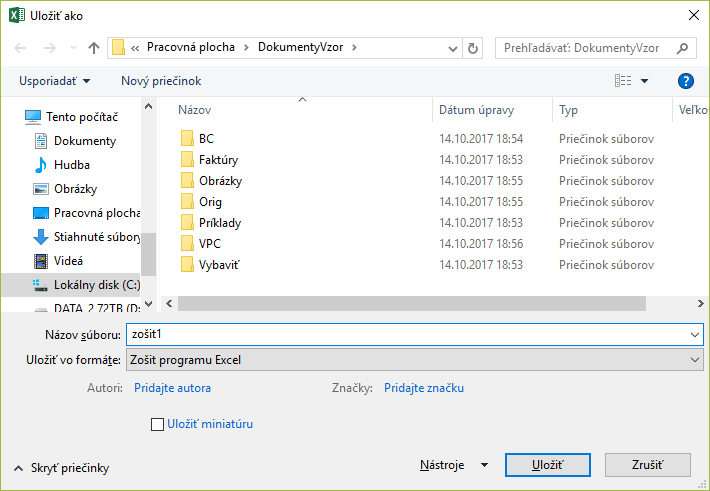
V hornej polovici okna (biele pozadie) vyberáme umiestnenie ukladaného súboru a v spodnej zvolíme názov súboru a príkazom
![]()
potvrdíme uloženie súboru (zošita).
Využitím možnosti
![]()
naľavo od tlačidla sa zobrazí ponuka na obrázku nižšie
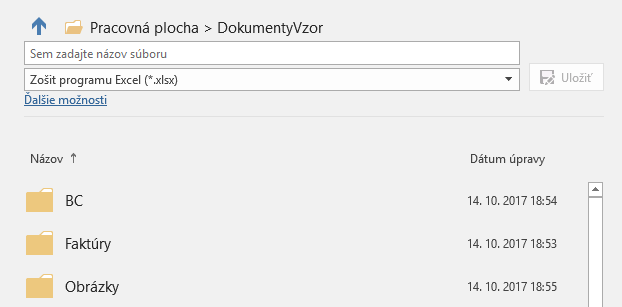
Ak by sme chceli zmeniť umiestnenie ukladaného súboru, môžeme vyberať v zozname podpriečinkov aktuálneho priečinka. Z obrázka vyššie by sme mohli zvoliť napríklad BC, Faktúry alebo Obrázky. O úroveň vyššie v priečinkoch sa dostaneme tlačidlom
![]()
Zadáme názov súboru a uloženie potvrdíme príkazom
![]()
Kliknutím na aktuálne umiestnenie, kde sa uloží súbor sa zobrazí rovnaké okno “Uložiť ako” ako v postupe 1.
![]()
Ukázaním kurzorom na aktuálne umiestnenie sa zobrazí celá cesta umiestnenia.
Z existujúcich súborov si môžeme vytvárať kópie použitím rovnakého postupu ako pri ukladaní nového súboru, tzn. výberom možnosti “Uložiť ako”. Ak sa budú nachádzať súbory (originál a kópia) v rovnakom priečinku, musia mať odlišné názvy.
Ukladanie existujúcich súborov
V existujúcich súboroch budeme hlavne chcieť uložiť len zmeny, ktoré sme vykonali. Ukladanie existujúcich súborov je oveľa jednoduchšie a môžeme používať jeden z nasledujúcich postupov.
Kliknutím na príkaz uložiť
![]()
v ľavej hornej časti okna Excelu (obrázok nižšie)
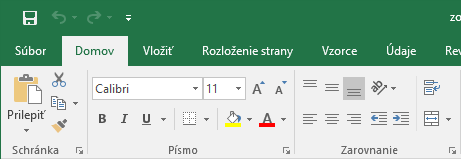
Použitím klávesovej skratky Ctrl + S
Kliknutím na Súbor (obrázok nižšie)
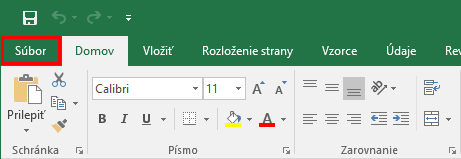
A následným výberom možnosti Uložiť
Všetky 3 vyššie spomenuté postupy fungujú aj pri práci s neuloženým súborom, len dôjde k automatickému prepnutiu na možnosť “Uložiť ako” a budeme musieť zvoliť umiestnenie.
Pokročilé možnosti ukladania súborov budú uvedené v ďalšej lekcii o ukladaní a časom bude doplnený odkaz.
