Úvod do MS Excel
Prvá tabuľka
Práca s údajmi
Okno Excelu
Po spustení programu MS Excel sa zobrazí okno Excelu, ktoré obsahuje rôzne prvky a časti. Pre málo skúsených užívateľov môže pôsobiť prostredie Excelu komplikovane, cieľom lekcie je pomôcť používateľom lepšie sa zorientovať v jednotlivých častiach okna.
Jednotlivé prvky Excelu
Na obrázku 1 môžeme vidieť okno Excelu, ktoré je rozdelené na jednotlivé časti. Každá časť je očíslovaná a pod obrázkom vysvetlená.
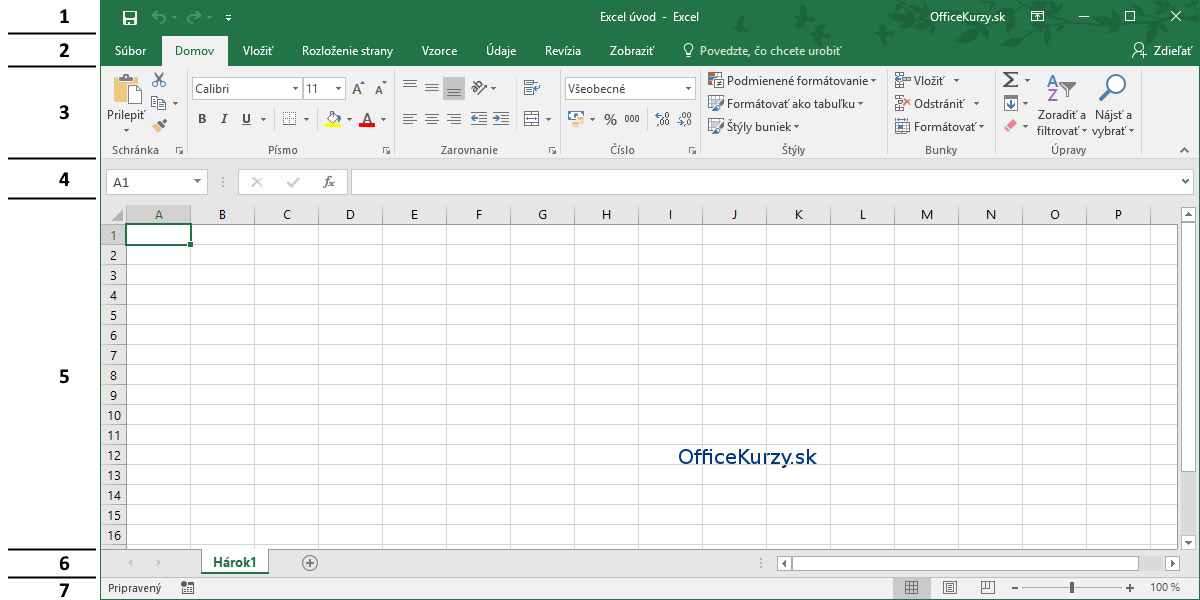
Obrázok 1 Okno Excel
- Titulný pruh – V ľavej časti sa nachádzajú tlačidlá na uloženie súboru, krok späť a krok dopredu, v prostriedku vidíme pred pomlčkou názov súboru, s ktorým pracujeme a za pomlčkou názov programu. V pravej časti programu nájdeme prihlásenú osobu v MS Office, tlačidlo na nastavenie zobrazenia Pásu s nástrojmi a štandardnú sadu 3 tlačidiel, spoločnú takmer pre všetky okná: minimalizovat, maximalizovať a zavrieť okno.
- Pod titulným pruhom nájdeme vľavo tlačidlo Súbor, ktorým zobrazíme Backstage. Pomocou ponuky Backstage môžeme napr. otvárať nové súbory, ukladať, tlačiť aktuálne otvorené súbory alebo meniť nastavenia Excelu. Napravo od tlačidla súbor nájdeme zoznam kariet Domov, Vložiť, … , Zobraziť. Za poslednou kartou môžeme vyhľadávať rôzne dostupné príkazy. Posledné tlačidlo ponúka možnosť zdieľania súboru napr. iným osobám.
- V tejto časti nájdeme tlačidlá pre kartu, ktorá je zvolená v oblasti 2. Prepínaním kariet(Domov, Vložiť, … , Zobraziť) sa mení aj celá sada tlačidiel. Oblasti 2 a 3 spolu tvoria Panel nástrojov(Ribbon), podrobnejšie popísaný nižšie v tejto lekcii.
- Riadok vzorcov, oboznámime sa s ním lepšie v lekcii Vytváranie jednoduchých vzorcov.
- Pracovná oblasť je rozdelená na jednotlivé riadky a stĺpce. Miesta, ktoré sú tvorené prienikmi riadkov a stĺpcov voláme Bunky. V pracovnej oblasti budeme tvoriť tabuľky prípadne výpočty, grafy a atď.
- Zoznam hárkov, na obrázku 1 je momentálne vidno len jeden hárok. Excelovský zošiť môže obsahovať viac hárkov a jednotlivé hárky sa dajú premenovať prípadne meniť poradie.
- Stavový riadok, postupne zobrazuje informácie zľava doprava: režim bunky, tlačidlo na nahrávanie makra, prepočet rôznych funkcií pre označené bunky, režimy zobrazenia hárka a lupa.
Jednotlivé oblasti budú lepšie vysvetlené v lekciach prípadne ďalších e-kurzoch.
Panel nástrojov (Ribbon)
Väčšina príkazov v Exceli sa nachádza na Paneli nástrojov(obrázok 2). Príkazy sú rozdelené do skupín, ktoré sú oddelené zvislými čiarami a priamo na obrázku 2 sú viditeľné napríklad skupiny Schránka, Písmo, … Úpravy. Názvy skupín nájdeme v spodnej časti Panela nástrojov. V hornej časti vidíme jednotlivé karty, ktoré môžeme prepínať, každá karta obsahuje vlastné skupiny príkazov.

Obrázok 2 Panel nástrojov – Ribbon
Už na začiatku práce s Excelom je vhodné rozlišovať skupiny príkazov, pretože nám pomáhajú sa zorientovať vo veľkom množstve príkazov. Ak potrebujeme nejaký príkaz môžeme odhadnúť, na ktorej karte prípadne v akej skupine príkazov by sa mohol nachádzať.
Niektoré skupiny príkazov majú vpravo dole tlačidlo, ktoré väčšinou otvára ďalšie možnosti k danej skupine. Na obrázku 3 je zobrazená skupina Písmo so zvýrazneným tlačidlom červenou farbou. Po kliknutí sa zobrazí ponuka na obrázku 4. Niektoré nastavenia ako napríklad typ, veľkosť alebo farba písma sa nachádzajú aj v skupine príkazov aj v zobrazenom okne, ale nastavenia hodný a dolný index sú len v zobrazenom okne.
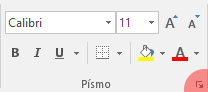
Obrázok 3 Skupina príkazov Písmo
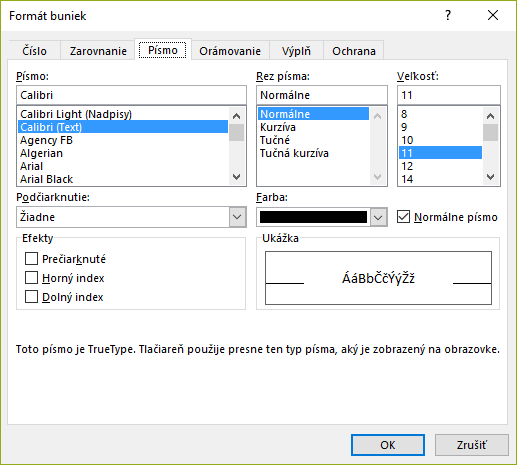
Obrázok 4 Okno Formát buniek a záložka Písmo
