Úvod do MS Excel
Prvá tabuľka
Práca s údajmi
Práca s bunkami a Pracovným priestorom
Pracovný priestor Excelu
Pracovný priestor Excelu nám umožňuje vytvárať tabuľky, grafy, spracovávať údaje a mnoho ďalšieho. Môžeme si všimnúť, že je rozdelený na jednotlivé riadky a stĺpce. Stĺpce sú pomenované pomocou písmen, stĺpce za písmenom Z sa označujú pomocou 2 prípadne 3 písmen. Postupnosť stĺpcov vypadá následovne: A, B, C, D, …, Z, AA, AB, … Riadky sú číslované od 1. Pracovný priestor je zobrazený na obrázku 1.
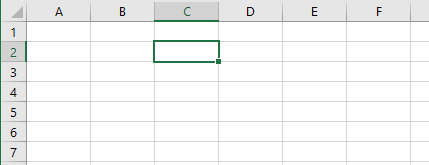
Obrázok 1 Časť pracovného priestoru
Miesta kde sa pretínajú jednotlivé stĺpce a riadky voláme bunky. Každá bunka má svoj názov, ten vyplýva z názvu stĺpca a názvu riadka, v ktorom sa nachádza. Prvá bunka v pracovnom priestore má názov A1, na obrázku 1 je pomocou bunkového kurzora označená bunka C2. Názvy buniek budú podstatné napríklad pri používaní vzorcov a funkcií.
Označenie bunky a rozsahu
Aby sme do jednotlivých buniek mohli vkladať hodnoty, prípadne meniť ich nastavenia, potrebujeme bunky označiť. Označiť jednu bunku môžeme pomocou ľavého tlačidla na myške a na vybranú bunku sa presunie bunkový kurzor. Bunkový kurzor môžeme posúvať aj pomocou šipiek na klávesnici, tento spôsob nie je ideálny a v lekcii … je ukázaný lepší postup pre rýchlejšie zadávanie záznamov.
Ak máme označenú bunku môžeme do nej vložiť akýkoľvek údaj, tak že začneme písať na klávesnici. Automaticky sa v bunke zobrazí klávesový kurzor (zvislá blikajúca čiarka).
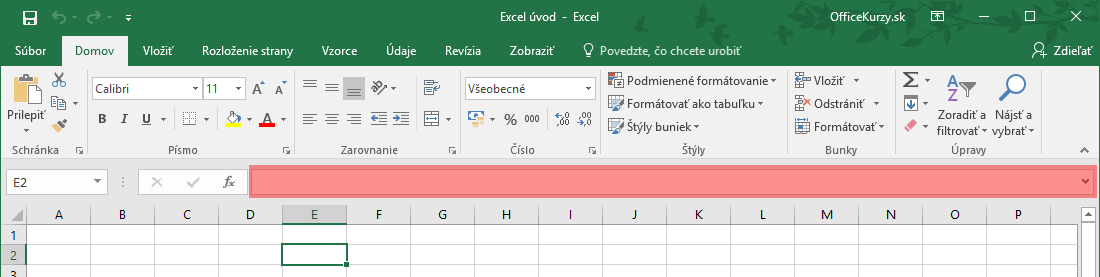
Obrázok 2 Zvýraznený Riadok vzorcov červenou farbou
Ak potrebujeme nastaviť súčasne viac buniek, môžeme označiť väčší rozsah tak, že stlačíme a držíme ľavé tlačidlo od prvej bunky a ťaháme po poslednú bunku, ktorú chceme označiť. Takto vieme označiť len oblasti v tvare obdĺžnika. Na obrázku 3 je označená oblasť buniek B2:H10. Na obrázku aj vidno, že jedna z buniek B2 nie je zafarbená ako zvyšné bunky vo vyznačenej oblasti. Táto bunka je aktívna a samozrejme patrí do označenia. Pokiaľ by sme začali písať ľubovoľný text tak sa bude vkladať do aktívnej bunky.
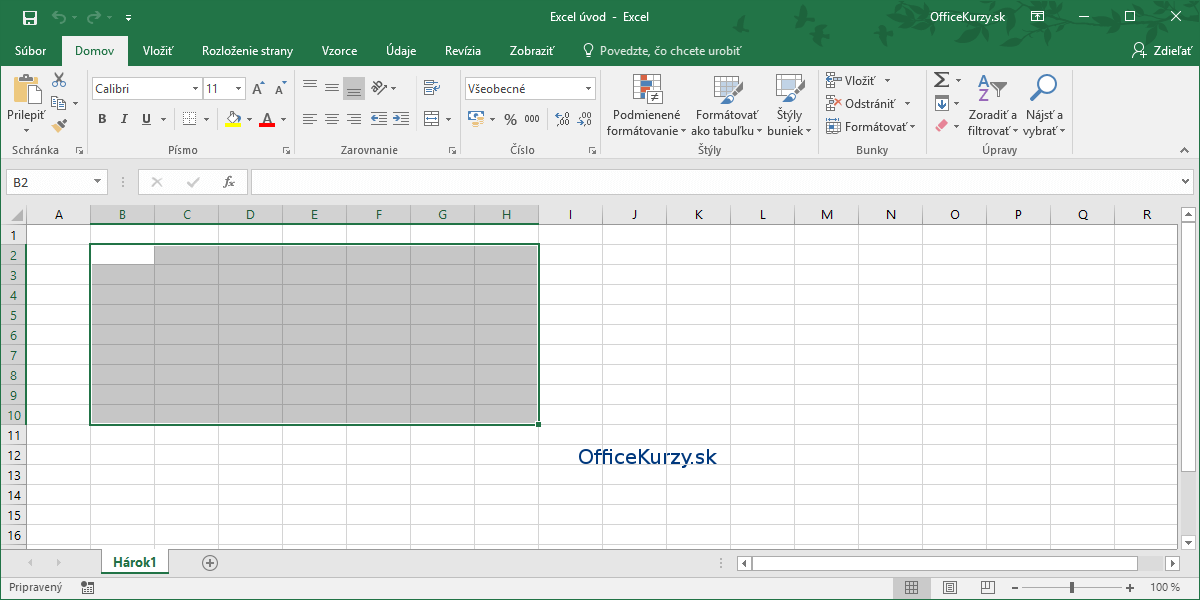
Obrázok 3 Označená oblasť buniek B2:H10
Označenie nesúvislých oblastí
Excel umožňuje označovať aj oblasti, ktoré nemajú obdĺžnikový tvar, prípadne nesúvislé oblasti. Do označovania potrebujeme zapojiť klávesu Ctrl. Najskôr označíme prvú oblasť bez Ctrl a každú ďalšiu pridáme pomocou ľavého tlačidla na myške za súčasného držania Ctrl. Týmto spôsobom si môžete skúsiť označiť podobnú oblasť ako vidíte na obrázku 4.
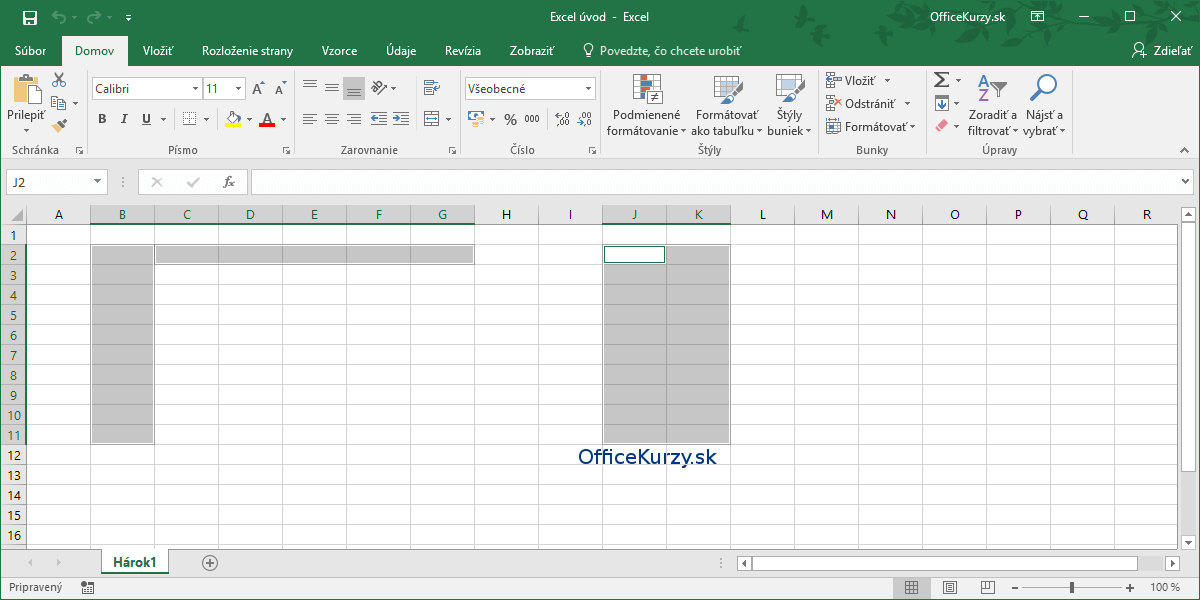
Obrázok 4 Označené nesúvislé oblasti pomocou Ctrl
Rozširovanie stĺpcov a riadkov
Predvolená šírka buniek nie je veľká a keby sme do niektorých z nich napísali celé meno alebo iný dlhší text, tak bude zadaný text presahovať do bunky napravo prípadne aj do viacerých. Na obrázku 5 je uvedený príklad presahujúceho textu. Aj keď bol text zadaný len do bunky B2 na obrázku je vidno, že sa zobrazuje aj v bunkách C2 a D2. Text je obsahom len bunky B2 a v ďalších bunkách sa zobrazil, pretože ďalšie bunky nič neobsahujú. Ak by sme do bunky C1 zadali nejaký údaj, text v bunke B2 by sa nezobrazil celý, ale zobrazila by sa len tá časť, ktorá sa zmestí do bunky. Celý text si môžeme zobraziť rozšírením stĺpca B, postup je pod obrázkom 5. Keďže možností pre rozšírenie stĺpca je viac, tak sú zobrazené v jednotlivých záložkách.
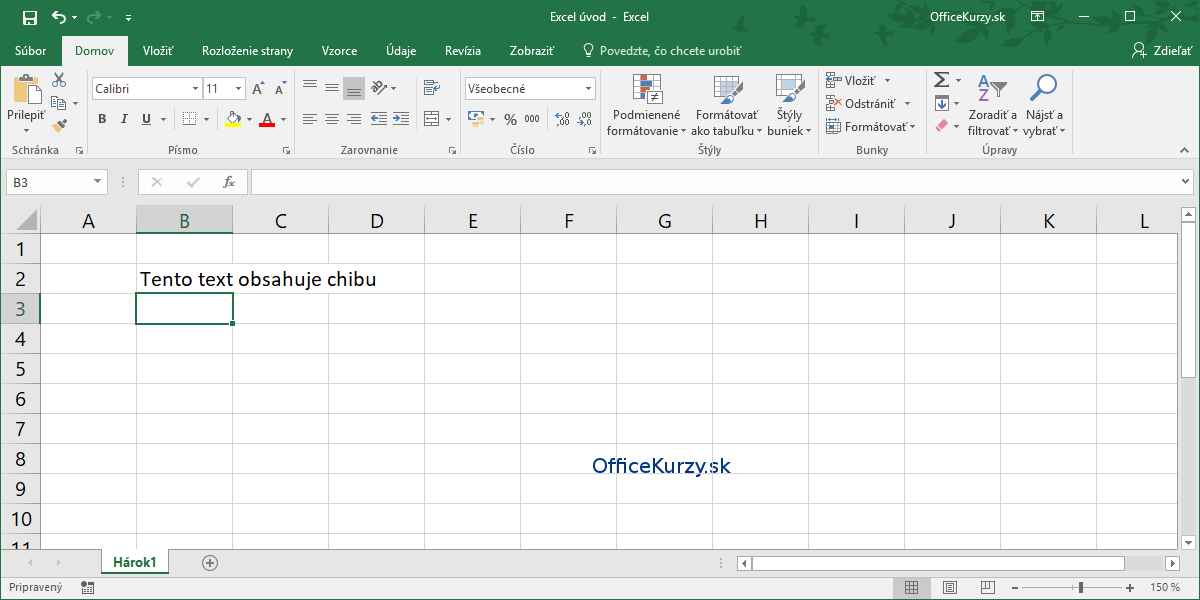
Obrázok 5 Text presahujúci stĺpec
3 postupy pre zmenu šírky stĺpca:
Medzi jednotlivými názvami stĺpcov sa nachádza zvislý oddeľovač (zvýraznený na obrázku 6). 2-násobným kliknutím ľavým tlačidlom myšky na oddeľovač medzi stĺpcami B a C sa automaticky rozšíri stĺpec B, tak aby sa všetky údaje v danom stĺpci zobrazili kompletné. Ak sa zobrazí kurzor ako vidíme nižšie sme na správnom mieste pre rozširovanie stĺpca.
![]()
Medzi jednotlivými názvami stĺpcov sa nachádza zvislý oddeľovač (zvýraznený na obrázku 6). Uchopením oddeľovača ľavým tlačidlom na myške a posúvaním môžeme zvoliť šírku stĺpca, ktorá nám najviac vyhovuje. Narozdiel od postupu 1 môžeme rozšíriť stĺpec len tak aby sa zobrazila dostatočná časť z textov a nie celá. Ak sa zobrazí kurzor ako vidíme nižšie sme na správnom mieste pre rozširovanie stĺpca.
![]()
Klikneme na názov stĺpca pravým tlačidlom na myške a zo zobrazenej kontextovej ponuky vyberieme Šírka stĺpca…, zobrazí sa okno na obrázku nižšie.
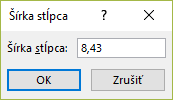
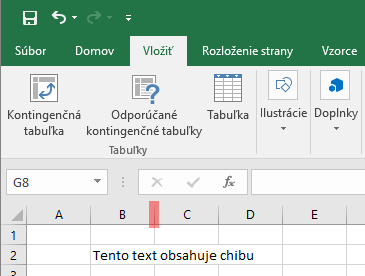
Obrázok 6 Zvislý oddeľovač stĺpcov zvýraznený červeným obdĺžnikom
Tie isté postupy fungujú aj pre zmenu výšky riadkov, akurát použijeme oddeľovače medzi jednotlivými riadkami a klikáme na názvy riadkov.
Úprava obsahu v bunke
Na obrázkoch 5 a 6 je v bunke B2 chybný text. Pre opravu textu označíme bunku a môžeme použiť jeden z nasledujúcich spôsobov:
- Stlačíme na klávesnici F2 a klávesový kurzor sa zobrazí na konci textu.
- Klikneme ľavým tlačidlom na Riadok vzorcov (zvýraznený na obrázku 2) a upravíme text v riadku vzorcov.
- 2-krát klikneme ľavým tlačidlom na bunku, v ktorej chceme opraviť text a klávesový kurzor sa zobrazí priamo v bunke.
