Úvod do MS Excel
Prvá tabuľka
Práca s údajmi
Tvorba tabuliek
Obsah predchádzajúcich lekcií by mal postačovať na vytvorenie jednoduchých tabuliek. V tejto lekcii vytvoríme 2 vzorové tabuľky. Prvá tabuľka bude len na prezentáciu jednoduchých údajov a nebudeme predpokladať, že by sme tieto údaje chceli ďalej spracovávať, prípadne analyzovať. Pre krajšie zobrazenie údajov môžeme použiť zlúčené bunky, ktoré boli objasnené na konci lekcie Formátovanie buniek.
Tabuľka 1
Tabuľka bude zobrazovať počet pobočiek fiktívnej firmy a tržby v jednotlivých rokoch. Tabuľka pred formátovaním môže vypadať ako na obrázku 1. Zatiaľ boli vložené len údaje a upravené šírky stĺpcov (lekcia Práca s bunkami a Pracovným priestorom). Pri úprave tabuľky je možné použiť ľubovoľné nastavenia, aby výsledná podoba tabuľky čo najviac vyhovovala autorovi. Nie je nutné sa striktne držať postupu uvedenému v tejto lekcii.
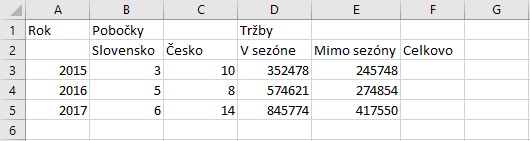
Obrázok 1 Vzorové údaje do tabuľky
Obrázok 1 by sme mohli vylepšiť zlúčením buniek. Zlúčiť môžeme bunky B1, C1, tak aby názov Pobočky bol spoločný pre Slovensko aj Česko. Rovnaký postup použijeme pre Tržby a zlúčime bunky v oblasti D1:F1. Posledné zlúčenie použijeme na bunky A1 a A2, aby sme mali lepšiu hlavičku tabuľky. Všetky zlúčenia vidno na obrázku 2.
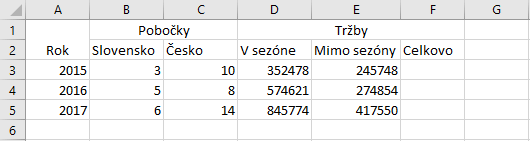
Obrázok 2 Zlúčené bunky
Pokračovať môžeme úpravou hlavičky (názvy stĺpcov v tabuľke). Označíme oblasť A1:F2, použijeme tučné písmo a môžeme vodorovne vycentrovať text. Obidve nastavenia sú zvýraznené na obrázku 3. Pri vodorovnom zarovnávaní treba použiť príkaz 2-krát, pretože prvým použitím zarovnanie vypneme (stav zarovnania sa zobrazuje pre aktívnu bunku) a 2. sa vycentrujú všetky bunky. Vhodné je zapnúť aj zvislé centrovanie umiestnené nad vodorovným. Výsledok je na obrázku 4.
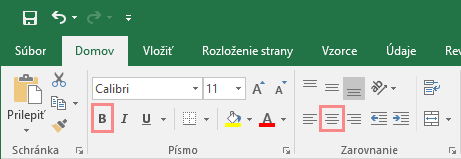
Obrázok 3 Príkazy Tučné písmo a Vodorovné zarovnanie
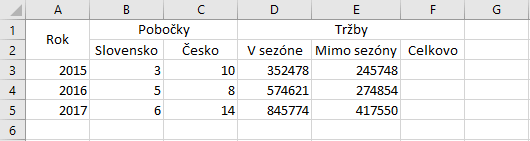
Obrázok 4 Vycentrovaný text v hlavičke tabuľky
V tabuľke nám zatiaľ chýba celková tržba, ktorú môžeme vypočítať z tržieb v sezóne a mimo sezóny. Do bunky F3 zadáme vzorec “=D3+E3” a potvrdíme klávesou Enter. Potom treba len vzorec skopírovať aj pre ďalšie 2 roky. Zadávanie vzorcov a ich kopírovanie bolo v lekcii Vytváranie jednoduchých vzorcov.
Získame tržby pre jednotlivé roky, ale mohla by nás zaujímať aj tržba pre všetky roky v tabuľke. Použijeme funkciu SUM, ktorá je uvedená v lekcii Základné funkcie a výsledok môžeme mať v bunke F6.
Po výpočtoch môžeme ešte naformátovať všetky čísla pre tržby. Nastavenie môžeme realizovať na 2-krát, napríklad označíme oblasť D3:F5, nastavíme formát čísla a potom samostatne pre bunku F6. Výhodnejšie je označiť obidve oblasti súčasne pomocou klávesy Crtl (Práca s bunkami a Pracovným priestorom). Formát môžeme nastaviť niektorým z postupov uvedených v lekcii Formát čísiel. Po vyššie spomenutých krokoch by sme sa mali dopracovať k výsledku ako na obrázku 5.
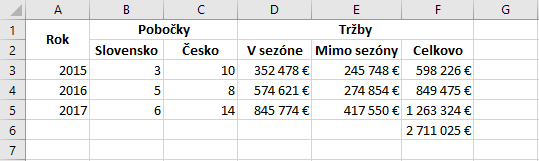
Obrázok 5 Dokončená tabuľka bez orámovania
V tabuľke by nám mohlo chýbať orámovanie, vhodné predovšetkým pri tlači. Bližšie sa naň pozrieme v nasledujúcej lekcii Orámovanie.
Tabuľka 2
V druhej tabuľke budeme predpokladať, že údaje do nej budú časom pribúdať a chceme aj aby sa dala čo najlepšie analyticky spracovávať. V porovnaní s prvou tabuľkou je najväčší problém v hlavičke, pretože je na dva riadky, obsahuje zlúčené bunky a práve niektoré analytické nástroje s tým môžu mať problém. Ideálne je mať hlavičku na jeden riadok a pre každý stĺpec jedinečný názov (nemal by sa opakovať rovnaký názov).
Nová tabuľka by mohla obsahovať vystavené faktúry konkrétnym zamestnancom a pre jednotlivé faktúry. Budeme chcieť k faktúram viesť informácie o dátume kedy bola vystavená, ku ktorej pobočke sa vzťahovala, typ dodanej služby a celkovú hodnotu faktúry. Môžeme zvýrazniť hlavičku tabuľky. Výsledná tabuľka by mohla vypadať ako na obrázku 6.
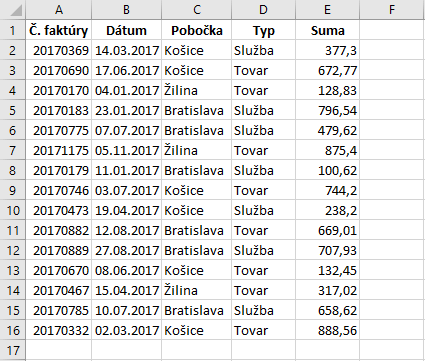
Obrázok 6 Tabuľka
Obidve tabuľky sa budú využívať aj v niektorej z ďalších lekcií tohto kurzu, kde bude možnosť skopírovania údajov.
